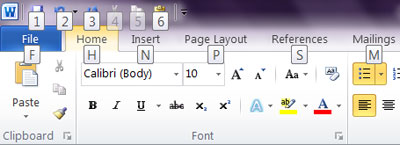12 tips for creating better PowerPoint presentations
- Grab viewers’ attention
- Clearly communicate your information
- Stay in control of your presentation
Looking for tips for an earlier version of PowerPoint? Learn strategies for making a PowerPoint presentation with PowerPoint 2003, or Learn all about PowerPoint 2007.Grab viewers’ attention
Creating slides that grab viewers’ attention is not about fitting as much as you can on the screen. It’s about using the space on your slides effectively. Don’t crowd your slides, and only include elements that contribute to the points you want to make. When you use graphics on a slide, choose images that serve a purpose (such as a chart or diagram that displays a direct benefit of your idea). Compare the slides that follow, for example. Two versions of the same content: The simple graphic replaces much of the text and makes a much stronger point.Here are a few ways to help grab and keep your viewers’ attention.
Two versions of the same content: The simple graphic replaces much of the text and makes a much stronger point.Here are a few ways to help grab and keep your viewers’ attention.1. Select or create your own theme.
Themes are the evolution of design templates in PowerPoint, but they’re also much more than that. Themes were introduced in Microsoft Office 2007 to help you easily create the right look for your presentations and to coordinate all of your Microsoft Office documents almost instantly.A theme is a coordinated set of fonts, colors, and graphic effects that you can apply to your entire document with just a click. The same themes are available for your Microsoft PowerPoint presentations, Microsoft Word documents, Microsoft Excel workbooks, and even your Microsoft Outlook email messages (and, in Office 2010, your Microsoft Access database forms and reports), so it’s easy to create your own personal or business branding throughout all of your documents. Five versions of the same slide: It took just one click to apply a theme that changed the fonts, colors, graphic effects, and design for each slide shown here. Clockwise from the top are the Office (default), Adjacency, Couture, Newsprint, and Slipstream themes.When you apply a theme in your presentation, you automatically get slide layouts, colors, fonts, and graphic effects that go together, and you can format content with just a few clicks.
Five versions of the same slide: It took just one click to apply a theme that changed the fonts, colors, graphic effects, and design for each slide shown here. Clockwise from the top are the Office (default), Adjacency, Couture, Newsprint, and Slipstream themes.When you apply a theme in your presentation, you automatically get slide layouts, colors, fonts, and graphic effects that go together, and you can format content with just a few clicks.- In the PowerPoint Ribbon (at the top of your screen), find many built-in themes on the Design tab. To preview a theme, in the Themes gallery, simply hover your pointer over it. In Office 2010, you also see a selection of themes in this gallery that are automatically updated periodically from Office.com.
- Using the galleries on the Design tab, you can also mix and match a slide design with different theme colors, fonts, and effects to quickly create your own look.
 PowerPoint includes a large selection of themes.You can even easily create a completely custom theme.
PowerPoint includes a large selection of themes.You can even easily create a completely custom theme.
Note: If you change the theme in your presentation but the formatting doesn’t change, you may not have used theme-ready formatting when you created your presentation. When you start with a new PowerPoint 2010 or PowerPoint 2007 presentation, theme-ready formatting is automatic for fonts and colors on slide layouts and for Microsoft Office graphics, such as SmartArt graphics, charts, and shapes.Learn how to customize and save a theme. (Note that the link provided is for Office 2010 but also applies to Office 2007.) Create a design template in PowerPoint 2003.2. Use video and audio to convey your message more effectively.
Dynamic content, such as a brief video that illustrates an important point, is a great way to engage your audience. Using audio that helps convey your message, like recorded narration (you can add this to slides when sending your presentation to others to view), can also help keep your slides clean and approachable.In PowerPoint 2010, video you insert from your files is now embedded by default, so you don’t have to include multiple files when sharing your presentation electronically. You can also customize your embedded videos with easy-to-use tools, such as video trim, fades, and effects. And with PowerPoint 2010, you can insert a video that you’ve uploaded to a website to play directly in your presentation.- Learn about working with video:
- Learn about recording narrations and slide timings:
- Learn more about working with audio:
Explore PowerPoint 2010, PowerPoint 2007, or PowerPoint 2003 by topic. See what’s new in PowerPoint 2010, or watch a video on how to add artistic effects, crop shapes and images, or broadcast your PowerPoint 2010 presentation live on the web.3. Use graphics to emphasize key points
A well-chosen chart or diagram can often convey much more to your audience than can boring bulleted text. Fortunately, creating charts and graphics has never been easier. In Office 2010 and Office 2007, Office graphics coordinate automatically with the active theme in your presentation.- If Excel is installed on your computer, you automatically get the power of Excel charts when you create a chart in PowerPoint. Just click the Chart icon on any content placeholder in the PowerPoint presentation to create a chart.
 When your chart is created, an Excel worksheet opens, and you can add and edit your data. And when you select the chart in your document, you see the Chart Tools Design, Layout, and Format tabs that make it easy to format and edit your chart. Find chart styles on the Design tab that automatically coordinate with your active document theme. Learn more about working with charts:SmartArt graphics, introduced in Office 2007, enable you to create a professional-quality diagram as easily as you can type a bulleted list. Just type in the SmartArt text pane, and the diagram is automatically built. SmartArt layouts are available for many types of diagrams, ranging from simple lists to process diagrams, organization charts, timelines, and much more.Click the SmartArt icon on any content placeholder to add a SmartArt graphic.
When your chart is created, an Excel worksheet opens, and you can add and edit your data. And when you select the chart in your document, you see the Chart Tools Design, Layout, and Format tabs that make it easy to format and edit your chart. Find chart styles on the Design tab that automatically coordinate with your active document theme. Learn more about working with charts:SmartArt graphics, introduced in Office 2007, enable you to create a professional-quality diagram as easily as you can type a bulleted list. Just type in the SmartArt text pane, and the diagram is automatically built. SmartArt layouts are available for many types of diagrams, ranging from simple lists to process diagrams, organization charts, timelines, and much more.Click the SmartArt icon on any content placeholder to add a SmartArt graphic.
 When you type in the text pane, SmartArt adds your text to the graphic. Press Enter to add a new shape or content at the same level, and then press the Tab key to create a subshape or subcontent, as shown here.When you select a SmartArt diagram, the SmartArt Tools tabs become available on the Ribbon. On the SmartArt Tools Design tab, you can use galleries to select a style that coordinates with the effects of your theme and you can choose from several color options that also coordinate with your theme. You can even select a different SmartArt layout to apply to your active diagram. The layout is updated, but your content and formatting remain. And you can point to options in any of those galleries to see a preview of your selection on your active graphic—before you apply it.Notes:
When you type in the text pane, SmartArt adds your text to the graphic. Press Enter to add a new shape or content at the same level, and then press the Tab key to create a subshape or subcontent, as shown here.When you select a SmartArt diagram, the SmartArt Tools tabs become available on the Ribbon. On the SmartArt Tools Design tab, you can use galleries to select a style that coordinates with the effects of your theme and you can choose from several color options that also coordinate with your theme. You can even select a different SmartArt layout to apply to your active diagram. The layout is updated, but your content and formatting remain. And you can point to options in any of those galleries to see a preview of your selection on your active graphic—before you apply it.Notes:- To convert a bulleted list to a SmartArt graphic, right-click in the list, point toConvert to SmartArt, and then point to a layout to see a preview of the diagram on your active slide or click to apply the layout of your choice.
- In Office 2010, dozens of additional SmartArt graphics are available, including more organization chart and picture layouts, along with improved tools for working with picture diagrams.
4. Use animations and transitions wisely.
Having text and graphics appear on screen just when you need them can be a nice touch. However, overdoing animation can detract from your presentation’s content.- To emphasize your points without overwhelming your audience, limit animation to key points and use consistent animation choices throughout the presentation.Customize, preview, and apply animations directly from the Animations tab in PowerPoint 2010. In PowerPoint 2007, go to the Animations tab and find theCustom Animation pane.Note: Animation effects in PowerPoint 2010 are improved to provide more realistic movement. You can also trigger animation of an object when you reach a specific point in audio or video playback. Watch a video on how to trigger animations in PowerPoint 2010 and one on how to organize a slide deck into sections.
- Consistent or complementary choices in slide transitions can also provide a professional touch and help prevent distractions.Customize, preview, and apply transitions from the Transitions tab in PowerPoint 2010 or the Animations tab in PowerPoint 2007.
 PowerPoint 2010 adds several new three-dimensional slide transitions with stunning visual effects, such as the gallery transition (shown here).Learn about working with animations and transitions:
PowerPoint 2010 adds several new three-dimensional slide transitions with stunning visual effects, such as the gallery transition (shown here).Learn about working with animations and transitions:
Clearly communicate your information
Presentation can make a world of difference, and PowerPoint provides a host of tools for keeping your slides consistent, precise, professional, and clear. You might be surprised how using the slide master and layout formatting, for instance, can take you from basic to brilliant. Two versions of the same content: The version on the right uses the slide master and layout formatting in the presentation theme for a more organized, readable slide.
Two versions of the same content: The version on the right uses the slide master and layout formatting in the presentation theme for a more organized, readable slide.5. Start by outlining your presentation.
Take the time to outline your presentation before you create your slides. Doing so can save time and help you give a more clear and effective presentation.You can create your outline by typing a slide title and bullet points for your main topics on each slide. But you can also use the Outline pane to type your entire presentation outline in one window and add slides to your presentation as you go. To do this:- In Normal view, on the left of your PowerPoint screen, in the Slides pane, click the Outline tab. (If you don’t see the Slides pane, on the View tab, clickNormal.)
- Notice that a slide number and icon appear for your first slide. Type a title to the right of the icon, and then press Enter to create your next slide.
- Press the Tab key to demote the text level and add points to the current slide in your outline. Or press Shift+Tab to promote the text level and add an additional slide.
 The Outline pane is available in both PowerPoint 2010 (shown here) and PowerPoint 2007.Note: PowerPoint 2010 adds a new feature, called slide sections, that enables you to divide your presentations into logical sections for easier organization, such as to assign a set of slides to one author or to easily print just one section of slides. Learn about working with slide sections.
The Outline pane is available in both PowerPoint 2010 (shown here) and PowerPoint 2007.Note: PowerPoint 2010 adds a new feature, called slide sections, that enables you to divide your presentations into logical sections for easier organization, such as to assign a set of slides to one author or to easily print just one section of slides. Learn about working with slide sections.6. Use masters and layouts to save time and help get better results.
The slide master is one of the most important PowerPoint tools for creating easy-to-use, great-looking presentations. The master gives you a central place to add content and formatting that you want to appear on all (or most) of your slides. Formatting and layout changes on the slide master automatically update throughout the slide layouts in your presentation, saving you a tremendous amount of time and effort and helping to keep your slides consistent. For example, place your logo on the slide master, and it will appear on all slides in the presentation.- A slide master includes a set of slide layouts for different types of content. Nine slide layouts are available by default in the Home tab, and they are formatted based on the slide master. You can customize any of these layouts individually and even create your own custom slide layouts.
 The Layout gallery displays the name of the active theme at the top and provides thumbnails of each available slide layout. When you add custom layouts to your presentation, they also appear in this gallery.
The Layout gallery displays the name of the active theme at the top and provides thumbnails of each available slide layout. When you add custom layouts to your presentation, they also appear in this gallery.
- If you just need a single slide that doesn’t fit an existing slide layout and won’t need to be reused, you can use the Title Only or Blank slide layout and create your own unique slide. But if you will reuse a layout for multiple slides in the same (or another) presentation, create or customize a slide layout to avoid doing the same work multiple times and to keep your slides looking professional and consistent.
To access the slide master, on the View tab, click Slide Master.Learn to create or customize the slide master:Notes:- To hide graphics that you place on the master for just one slide, on the Designtab, in the Background group, click Hide Background Graphics.
- Masters are also available for formatting notes pages and handouts. Find these options on the View tab.
7. Consider differences between print and on-screen presentations.
Presentations designed to be viewed on screen don’t always work well when you print them. Dark backgrounds that look good on slides, for example, rarely print well. Similarly, footer content that you need in print is likely to be distracting on screen. Fortunately, PowerPoint makes it easy to switch between print and screen presentation options. Here are two features that can help:- When you format your presentation using a theme, slide master, and layouts, as described earlier in this article, you can change from a light background to a dark background in just a click, and text on your slides automatically changes color to be visible on the new background. Find the slide background gallery on theDesign tab, in the Background group.
- To quickly show or hide footer, page number, and date content on all slides at once, on the Insert tab, click Header & Footer. In the Header & Footer dialog box, choose to display them or hide them, and then click Apply to All. ((Note that if you remove the footer, page number, or date placeholder on any slide, the slide will not display this content—even if you turn it on in this dialog box.))

8. Use notes pages and handouts to help deliver the story.
Use the Notes pane that appears below the slide in Normal view to write notes to yourself for your presentation or to create notes that you can print for your viewers instead of crowding your slides with text. You can also format and print handouts that contain up to nine slides per page.Create and print notes pages:Create and print handouts:
Stay in control of your presentations
Custom colors, layouts, and graphics can do a lot for your presentation. But a misaligned flowchart or a presentation that crashes on your client’s computer isn’t likely to make the impression you want. For example, look at these two timeline graphic images: Two versions of the same content: Nudging and fussing to create the graphic on the left took about an hour, and it’s far from perfect. Using PowerPoint tools, it took just a few minutes to create the flawless diagram on the right.
Two versions of the same content: Nudging and fussing to create the graphic on the left took about an hour, and it’s far from perfect. Using PowerPoint tools, it took just a few minutes to create the flawless diagram on the right.9. Keep file size manageable.
A common cause of stress when you work in PowerPoint is that the file becomes too large to edit or for the presentation to run smoothly. Fortunately, this problem is easy to avoid by compressing the media in your files and using native PowerPoint features whenever possible (such as tables, charts, SmartArt graphics, and shapes) instead of importing and embedding objects from other programs.Learn about compressing pictures in your presentations:Note: PowerPoint 2010 also gives you the ability to compress the embedded video and audio files in your presentation. Learn about compressing media.10. Use the tools available to get it right the first time.
You’ve already seen in this article that you can use features like slide layouts to quickly create consistent slides or use tools such as SmartArt graphics to create a professional-quality graphic in no time. But when you need to do your own thing—and that thing doesn’t belong on a slide layout or fit an available graphic style—PowerPoint still provides tools to save you time and improve your results.- Learn about working with alignment tools in PowerPoint 2007.
- PowerPoint 2010 makes layout and alignment even easier with new Smart Guides.Learn about alignment tools in PowerPoint 2010, directly from the PowerPoint team.
11. Turn off (or manage) AutoCorrect layout options.
PowerPoint provides several automatic formatting options to help your slides conform to the provided layouts. They can be big time-savers, but they can also be frustrating if you’re not using them intentionally and if they cause formatting (such as the font size in slide titles) to become inconsistent from one slide to the next. If you don’t want your text to shrink automatically to fit content, you can easily disable those features in the AutoCorrect Options dialog box.- In PowerPoint 2010, click the File tab to open Backstage view, and then click Options. In PowerPoint 2007, click the Microsoft Office button and then clickPowerPoint Options.
- On the Proofing tab, click AutoCorrect Options.
- On the AutoFormat As You Type tab, clear the AutoFit title text to placeholder and AutoFit body text to placeholder check boxes.
12. Know exactly what your viewers will see.
When you want to be sure that what you send is what viewers will see, you can save the presentation in the PowerPoint slide show format so that the show starts for the recipients as soon as they open the file. But some variables, such as whether media will play correctly on the recipient’s computer, may still affect what viewers see.PowerPoint 2010 introduces a new feature that makes it easy to share your presentation perfectly with almost anyone, anywhere. You can now create a high-quality video of your presentation, complete with your saved narration and timings, in just a few clicks. PowerPoint creates the video in the background while you keep working. Read how to create a video of your presentation, or watch a video about it.Source: Microsoft at Work
Save time with computer shortcuts in Microsoft Office programs
Not everyone uses shortcut keys to save time, but some people find them easier to use than a mouse, especially when spending long stretches of time at the computer.Ready-made Microsoft Office toolsIf the thought of memorizing key combinations makes you wince, you can still save time and effort while working in all Office programs by using these built-in tools.- Shortcut menus. Right-click in any Microsoft Office program to display a shortcut menu that gives you quick access to many of the most commonly used features. If an arrow appears next to your selection, you can click to see more options. For example, right-clicking a Word document displays Paste Options, Look Up,Synonyms, formatting, and other options.
No matter which Microsoft Office program you’re working in, right-clicking is one of the greatest shortcuts available.- KeyTips. Introduced in Microsoft Office 2007, KeyTips are built-in keyboard shortcuts available in all programs that have the Ribbon or the Ribbon and Quick Access Toolbar. In Office 2010, KeyTips are also available in the Backstage view. Press Alt to display a letter or number by each Ribbon tab or Quick Access Toolbar command. After you press a letter or number, you get new KeyTips letters and numbers to access each command in the location you selected.
Pressing Alt displays KeyTips that you can press to quickly access any command.- Quick Access Toolbar. Add the commands you use all the time to your Quick Access Toolbar in all Office programs that have the Ribbon. Just right-click almost any Ribbon command, and then click Add to Quick Access Toolbar. This is also a great way to create custom keyboard shortcuts for your favorite commands across all Office programs, since the KeyTips for your Quick Access Toolbar items remain the same as long as the command remains in the same position in the Quick Access Toolbar.
- Custom keyboard shortcuts on the Office Ribbon. You can even change shortcut key combinations or create new ones of your own. Here’s how to do it in the latest versions of Microsoft Office.
Whether you want to work more easily and efficiently in Internet Explorer, streamline your Microsoft Office Home and Student 2010 experience, or key international characters into your email messages to Europe, you’ll find lots of shortcuts to help you. Here is a sampling of commonly used standard-keyboard shortcuts, many of which work across all Office programs—from Outlook toAccess and from Visio to PowerPoint. You can find a more complete list of built-inkeyboard shortcuts for a particular application by searching keyboard shortcutsin Help.
General keyboard shortcuts
To… Use this shortcut Open Help Press F1. Select all content in a document, window, or text box Press Ctrl+A. Search for a file or folder Press F3. In Windows 7, you can also press the Windows logo key to open theStart menu and then type in the Searchbox. Rename a file or folder Select the file or folder, press F2, and then retype the name. Find out when the file or folder was created, by whom, and how big it is Select the file, and then press Alt+Enter. Display the Start menu Press Ctrl+Esc. In Windows 7, you can also press the Windows logo key. Scroll between open windows Press Alt+Tab, and then hold down Alt while pressing Tab to reach the desired file or program. Undo an action Press Ctrl+Z. Redo an action Press Ctrl+Y. Check the spelling of titles or words in any Office application with the Spelling & Grammar checker Press F7. Create a shortcut on your desktop to your favorite file or folder In Windows 7: Right-click the file or folder. On the shortcut menu, clickSend to, and then click Desktop (Create shortcut).In Windows Vista: Right-click the file or folder. On the shortcut menu, clickCreate Shortcut. Drag the new shortcut to your desktop. Capture a screen shot Press Alt+Print Screen, and then press Ctrl+C to copy and Ctrl+V to paste. Lock the computer, switch users, log off the computer, change a password, start Task Manager In Windows 7, press Ctrl+Alt+Delete. Lock the computer Press the Windows logo key+L. Quit program Press Alt+F4.
Working with Microsoft Word
To… Use this shortcut Select text Press Shift+Right Arrow, Left Arrow, Up Arrow, or Down Arrow to highlight text. To select one word at a time, press Shift+Ctrl+Arrow. To select to the end of the line, press Shift+End. Copy selected text Press Ctrl+C. Cut selected text Press Ctrl+X. Paste selected text Press Ctrl+V. Bold text Press Ctrl+B. Search for text in a document Press Ctrl+F. Find and replace text in a document Press Ctrl+H. Got to a page, line, or bookmark in a document Press Ctrl+G. Italicize text Press Ctrl+I. Underline text Press Ctrl+U. Subscript text Press Ctrl+equal sign (=). Superscript text Press Ctrl+plus sign (+). Center text Press Ctrl+E. Align text left Press Ctrl+L. Align text right Press Ctrl+R. Justify text Press Ctrl+J. Decrease the font size Press Ctrl+Shift+less than sign (<). If your mouse has a scroll wheel, you can also press Ctrl and scroll down. Increase the font size Press Ctrl+Shift+greater than sign (>). If your mouse has a scroll wheel, you can also press Ctrl and scroll up. Change the font Press CTRL+SHIFT+F, and then use the arrow keys to reach the new font. Change font size Press Ctrl+Shift+P, and then use the arrow keys to reach the new font size. If your mouse has a scroll wheel, you can also press Ctrl and scroll up or down. Create a page break Press Ctrl+Enter. Create a new document Press Ctrl+N. Open the My Documents window Press Ctrl+O. Close a document Press Ctrl+W. Save a document Press Ctrl+S. Print a document Press CTRL+P. Preview what you’re about to print Press ALT+Ctrl+I. In Windows 7, this keyboard shortcut opens the integrated Print and Preview window, which you can also access by pressing Ctrl+P. Resize a shape (Office 2010) Select the shape, and then press Shift+Arrow. Rotate a shape (Office 2010) Select the shape, and then hold the Alt key while you press the Left Arrow key or the Right Arrow key.
Accelerating Microsoft Excel
To… Use this shortcut Open a new workbook Press Ctrl+N. Move left to right, cell by cell Press Tab, or press the Right Arrow key. Move right to left, cell by cell Press Shift+Tab, or press the Left Arrow key. Move down, cell by cell Press Enter, or press the Down Arrow key. Move up, cell by cell Press Shift+Enter, or press the Up Arrow key. Move down or up to the last empty or non-empty cell Press Ctrl+Shift+Down Arrow or Up Arrow. Move to the last empty or non-empty cell to the right or left Press Ctrl+Shift+Right Arrow or Left Arrow. Erase data in the current cell Press Backspace. Insert a return within a cell Press Alt+Enter. Return to the beginning of the row Press HOME. Advance to the next worksheet Ctrl+Page Down Go to the previous worksheet Ctrl+Page Up Enter the date Press Ctrl+Semicolon (;). Enter the time Press Ctrl+Shift+Colon (:). Find out about the style within the cell Press Alt+Apostrophe (‘). Display the Format Cells dialog box Press Ctrl+1. Apply the general number format Press Ctrl+Shift+Tilde (~). Apply the currency number format Press Ctrl+Shift+Dollar Sign ($). Apply the percentage number format Press Ctrl+Shift+Percent (%). Apply a border Press Ctrl+Shift+Ampersand (&). Remove a border Press Ctrl+Shift+ underscore (_). Hide the selected columns Press Ctrl+0 (zero). Hide the selected rows Press Ctrl+9. Unhide hidden rows within a selection Press Ctrl+Shift+opening parenthesis.
Expediting Internet Explorer
To… Use this shortcut Add sites to your Favorites - Go to the site.
- Press Ctrl+D to add to your Favorites.
- Click Favorites, and then, to create a separate folder for the site or to add it to an already-formed list, click Add to Favorites.
Select a home page - Go to the webpage that you would like to make your home page.
- Open the Tools menu, and selectInternet Options.
- Under Home page, on theGeneral tab, click Use Current.
Use the History function if you visit a few select sites constantly - Press Ctrl+H to open the History pane.
- Select the site that you would like, right-click the site, and then selectAdd to Favorites.
Customize your toolbar to the tools you use most frequently - Right-click the command bar.
- Point to Customize.
- Click Add or Remove Commands.
Go to your home page Press Alt+Home. Switch between tabs Press Ctrl+Tab. Move forward through the items on a webpage or the Address bar Press Tab. Move back through the items on a webpage or the Address bar Press Shift+Tab. Find on this page Press Ctrl+F. Stop downloading a page Press Esc. Use zoom on a webpage Increase zoom (+ 10%): Press Ctrl+plus sign (+).Decrease zoom (- 10%): Press Ctrl+minus sign (-).Increase to 100%: Press Ctrl+0.
For Outlook keyboard shortcuts, read the Outlook team blog.Shortcuts aren’t limited to Word, Excel, and Internet Explorer, of course. Ample time savers are built into many popular Microsoft programs, including Access, Visio, andPowerPoint. For Outlook keyboard shortcuts, read the Outlook team blog.Another convenient way to save time is to add Office.com and Microsoft Answers to your Favorites in Internet Explorer, so you’ll always have ready help nearby.The more you use these tools and make Microsoft work for you, the more time you can save. Have fun exploring the options available to you!Source: Microsoft at Work
How to increase browsing speed: 7 ways to work faster on slow connections
1. Send multiple files faster by compressing them
If you’re sending multiple files—for example, several files related to a single project—you can reduce their combined size by using a compression utility. Compressing your files can dramatically reduce the time needed to send files online, and compressed files don’t take up as much space in your (or the recipient’s) email Inbox. WinZip is one of the more common compression tools.Compress files
2. Increase browsing speed by turning off graphics in Windows Internet Explorer
Graphics are important to web pages, but they also take time to download if you’re online. You can turn them off to speed your Internet browsing.Disable graphics in Internet Explorer
1. On the Tools menu, click Internet Options.2. In the Internet Options dialog box, click the Advanced tab.3. In the Settings box, scroll down to the Multimedia section. Clear thefollowing check boxes.- Play animations in web pages
- Play sounds in web pages
- Play videos in web pages Note: This option is available in Internet Explorer versions before
Internet Explorer 8.
- Show pictures
4. Click Apply. To turn graphics on again, on the Tools menu, in the Internet Options dialog box, on the Advanced tab, under Multimedia, select the same check boxes, and then click Apply.
To turn graphics on again, on the Tools menu, in the Internet Options dialog box, on the Advanced tab, under Multimedia, select the same check boxes, and then click Apply.
3. Send email using Contact Groups (Distribution Lists)
If you’re sending an email to multiple people, create a Contact Group (previously known as a Distribution List) instead of listing each recipient separately. Messages are sent more quickly and efficiently when you’re using a Contact Group. Your company may have established procedures for creating mailing lists. If not, learn how to create and edit a Contact Group in Microsoft Outlook.
4. Reduce email size with simple email signatures
Email signatures leave a professional stamp on your messages, but elaborate signatures that include multiple images take up a lot of unnecessary storage space in each email. Ultimately, they can slow down the time needed to send each message. Instead, create distinctive text signatures combining fonts, type sizes, and colors to make your email signature smaller and quicker to transmit and receive. Learn how to create email signatures in Microsoft Outlook.
5. Work offline using Cached Exchange Mode in Outlook
Even if you lose your network connection, you can continue working in Microsoft Outlook if you’re using Cached Exchange Mode. With Cached Exchange Mode, a copy of your mailbox is stored on your computer. This copy provides quick access to your data and is frequently updated with the mail server. If you work offline, whether by choice or due to a connection problem, your data is still available to you instantly wherever you are. Cached Exchange Mode does require you to work with a Microsoft Exchange Server email account. Learn more about using Cached Exchange Mode.
6. Browse offline by saving web pages on your computer
If you use or reference a specific webpage often, save it locally to your computer. If you lose your connection or are working on a slow connection, you’ll still be able to read and find the information you need.Save a web page on your computer
- In Internet Explorer, go to the web page you want to save.
- On the Page menu, click Save As.
- In the Save As type drop-down menu, select web page, complete.
- Select the location where you want to save the webpage.
- Click Save.
7. Open webpages faster by increasing your cache
If you increase the size of the temporary Internet files cache in Internet Explorer, your computer won’t have to work so hard when you revisit webpages. Many of the images will already be downloaded on your computer, decreasing the amount of time it takes to open a page.Increase the Temporary Internet Files cache in Internet Explorer
- On the Tools menu, click Internet Options.
- On the General tab, in the Browsing history section, click Settings.
- In the Temporary Internet Files dialog box, under Check for newer versions of stored pages:, click the Automatically button. Then, set the Amount of disk space to use: to at least 250 megabytes (MB).
- Click OK.

Source: Microsoft at Work
How to make a computer faster: 6 ways to speed up your PC
 By following a few simple guidelines, you can maintain your computer, help increase your PC speed, and help keep it running smoothly. This article discusses how to use the tools available in Windows 7, Windows Vista, and Windows XP Service Pack 3 to help make your computer faster, maintain your computer efficiently, and help safeguard your privacy when you’re online.Note: Some of the tools mentioned in this article require you to be logged on as an administrator. If you aren’t logged on as an administrator, you can only change settings that apply to your user account.
By following a few simple guidelines, you can maintain your computer, help increase your PC speed, and help keep it running smoothly. This article discusses how to use the tools available in Windows 7, Windows Vista, and Windows XP Service Pack 3 to help make your computer faster, maintain your computer efficiently, and help safeguard your privacy when you’re online.Note: Some of the tools mentioned in this article require you to be logged on as an administrator. If you aren’t logged on as an administrator, you can only change settings that apply to your user account.1. Remove spyware, and help protect your computer from viruses
Spyware collects personal information without letting you know and without asking for permission. From the websites you visit to user names and passwords, spyware can put you and your confidential information at risk. In addition to privacy concerns, spyware can hamper your computer’s performance. To combat spyware, you might want to consider using the PC safety scan from Windows Live OneCare. This scan is a free service that helps check for and remove viruses.Download Microsoft Security Essentials for free to help guard your system in the future from viruses, spyware, adware, and other malicious software (also known as malware). Microsoft Security Essentials acts as a spyware removal tool and includes automatic updates to help keep your system protected from emerging threats.The Microsoft Windows Malicious Software Removal Tool is another utility that checks computers running Windows 7, Windows Vista, Windows XP, Windows 2000, and Windows Server 2003 for infections by specific, prevalent malicious software, including Blaster, Sasser, and Mydoom, and helps remove any infection found.
2. Free up disk space
The Disk Cleanup tool helps you to free up space on your hard disk to improve the performance of your computer. The tool identifies files that you can safely delete and then enables you to choose whether you want to delete some or all of the identified files.Use Disk Cleanup to:- Remove temporary Internet files.
- Delete downloaded program files, such as Microsoft ActiveX controls and Java applets.
- Empty the Recycle Bin.
- Remove Windows temporary files, such as error reports.
- Delete optional Windows components that you don’t use.
- Delete installed programs that you no longer use.
- Remove unused restore points and shadow copies from System Restore.
Tip: Typically, temporary Internet files take the most amount of space because the browser caches each page you visit for faster access later.To use Disk Cleanup:Windows 7 users
- Click Start, click All Programs, click Accessories, click System Tools, and then click Disk Cleanup. If several drives are available, you might be prompted to specify which drive you want to clean.
- When Disk Cleanup has calculated how much space you can free up, in the Disk Cleanup fordialog box, scroll through the content of the Files to deletelist.

- Clear the check boxes for files that you don’t want to delete, and then click OK.
- For more options, such as cleaning up System Restore and Shadow copy files, underDescription, click Clean up system files, and then click the More Options tab.
- When prompted to confirm that you want to delete the specified files, click Yes.
After a few minutes, the process completes and the Disk Cleanup dialog box closes, leaving your computer cleaner, performing better, and potentially increasing your PC speed.Windows Vista users
- In the Start menu, click All Programs, click Accessories, click System Tools, and then clickDisk Cleanup.
- In the Disk Cleanup Options dialog box, choose whether you want to clean up your own files only or all of the files on the computer.
- If the Disk Cleanup: Drive Selection dialog box appears, select the hard disk drive that you want to clean up, and then click OK.
- Click the Disk Cleanup tab, and then select the check boxes for the files you want to delete.
- When you finish selecting the files you want to delete, click OK, and then, to confirm the operation, click Delete files. Disk Cleanup then removes all unnecessary files from your computer. This may take a few minutes.
The More Options tab is available when you choose to clean files from all users on the computer.Windows XP users
- Click Start, point to All Programs, point to Accessories, point to System Tools, and then clickDisk Cleanup. If several drives are available, you might be prompted to specify which drive you want to clean.

- In the Disk Cleanup for dialog box, scroll through the content of the Files to deletelist.

- Clear the check boxes for files that you don’t want to delete, and then click OK.
- When prompted to confirm that you want to delete the specified files, click Yes.
After a few minutes, the process completes and the Disk Cleanup dialog box closes, leaving your computer cleaner and potentially performing better.
3. Speed up access to data
Disk fragmentation slows the overall performance of your system. When files are fragmented, the computer must search the hard disk as a file is opened (to piece it back together). The response time can be significantly longer.Disk Defragmenter (sometimes shortened to Defrag by users) is a Windows utility that consolidates fragmented files and folders on your computer’s hard disk so that each occupies a single space on the disk. With your files stored neatly end to end, without fragmentation, reading and writing to the disk speeds up.When to run Disk DefragmenterIn addition to running Disk Defragmenter at regular intervals (weekly is optimal), there are other times you should run it, too, such as when:- You add a large number of files.
- Your free disk space totals 15 percent or less.
- You install new programs or a new version of the Windows operating system.
To use Disk Defragmenter:Windows 7 users
- Click Start, click All Programs, click Accessories, click System Tools, and then click Disk Defragmenter.

- In the Disk Defragmenter dialog box, click the drives that you want to defragment, and then click the Analyze diskbutton. After the disk is analyzed, a dialog box appears, letting you know whether you should defragment the analyzed drives.Tip: You should analyze a volume before defragmenting it to get an estimate of how long the defragmentation process will take.
- To defragment the selected drive or drives, click the Defragment disk button. In the Current status area, under the Progress column, you can monitor the process as it happens. After the defragmentation is complete, Disk Defragmenter displays the results.
- To display detailed information about the defragmented disk or partition, click View Report.
- To close the View Report dialog box, click Close.
- You can also schedule the Disk Defragmenter to run automatically. (Your computer might even be set up this way by default.) Under Schedule, it reads Scheduled defragmentation is turned on and then displays the time of day and frequency of defragmentation. If you want to turn off automatic defragmentation or to change the time or frequency, click Configure schedule (or Turn on Schedule, if it is not currently configured to run automatically). Change the settings, and then click OK.
- To close the Disk Defragmenter utility, on the title bar of the window, click the Close button.
Windows Vista users
- Open Disk Defragmenter: Click the Start button, click All Programs, click Accessories, clickSystem Tools, and then click Disk Defragmenter. If you are prompted for an administrator password or confirmation, type the password or provide confirmation.
- In the Disk Defragmenter dialog box, click the drives that you want to defragment and then click the Analyze diskbutton. After the disk is analyzed, a dialog box appears letting you know whether you should defragment the analyzed drives.Tip: You should analyze a volume before defragmenting it to get an estimate of how long the defragmentation process will take.
- To defragment the selected drive or drives, click the Defragment disk button. In the Current status area, under the Progress column, you can monitor the process as it happens. After the defragmentation is complete, Disk Defragmenter displays the results.
- To display detailed information about the defragmented disk or partition, click View Report.
- To close the View Report dialog box, click Close.
- You can also schedule the Disk Defragmenter to run automatically. (Your computer might be set up this way by default.) Click Modify schedule….
- In the Disk Defragmenter: Modify Schedule dialog box, choose how often, which day, and at what time of day you want defragmentation to occur, and then click OK.
- Click OK again.
Windows XP users
- Click Start, point to All Programs, point to Accessories, point to System Tools, and then clickDisk Defragmenter.

- In the Disk Defragmenter dialog box, click the drives that you want to defragment and then click the Analyzebutton. After the disk is analyzed, a dialog box appears, letting you know whether you should defragment the analyzed drives.Tip: You should analyze a volume before defragmenting it to get an estimate of how long the defragmentation process will take.
- To defragment the selected drive or drives, click the Defragment button. Note:In Windows Vista, there is no graphical user interface to demonstrate the progress—but your hard drive is still being defragmented.After the defragmentation is complete, Disk Defragmenter displays the results.
- To display detailed information about the defragmented disk or partition, click View Report.
- To close the View Report dialog box, click Close.
- To close the Disk Defragmenter utility, on the title bar of the window, click the Close button.
Running Disk Cleanup and Disk Defragmenter on a regular basis is a proven way to help keep your computer running quickly and efficiently. If you’d like to learn how to schedule these tools and others to run automatically, please read Speed up your PC: Automate your computer maintenance schedule.
4. Detect and repair disk errors
In addition to running Disk Cleanup and Disk Defragmenter to optimize the performance of your computer, you can check the integrity of the files stored on your hard disk by running the Error Checking utility.As you use your hard drive, it can develop bad sectors. Bad sectors slow down hard disk performance and sometimes make data writing (such as file saving) difficult or even impossible. The Error Checking utility scans the hard drive for bad sectors and scans for file system errors to see whether certain files or folders are misplaced.If you use your computer daily, you should run this utility once a week to help prevent data loss.Run the Error Checking utility:
- Close all open files.
- Click Start, and then click Computer.
- In the Computer window (My Computer in Windows XP), right-click the hard disk you want to search for bad sectors, and then click Properties.
- In the Properties dialog box, click the Tools tab.
- Click the Check Now button.
- In the Check Disk dialog box (called Error-checking in Windows 7), select the Scan for and attempt recovery of bad sectors check box, and then click Start.

- If bad sectors are found, choose to fix them.
Tip: Only select the “Automatically fix file system errors” check box if you think that your disk contains bad sectors.
5. Learn about ReadyBoost
If you’re using Windows 7 or Windows Vista, you can use ReadyBoost to speed up your system. A new concept in adding memory to a system, it allows you to use non-volatile flash memory—like a USB flash drive or a memory card—to improve performance without having to add additional memory.
6. Upgrade to Windows 7
If you try all the previous remedies and your computer still isn’t as fast as you would like it to be, you may want to consider updating to Windows 7.- Find out if your computer can run Windows 7 using the Upgrade Advisor.
- Compare Window 7 editions.
- Read a third-party review of Windows 7 by David Pogue of The New York Times.
If the Windows 7 Upgrade Advisor determines that your computer can’t run Windows 7 and you still have the need for speed, it might be time for a new computer. There are some great deals on new computers right now:Source: Microsoft at Work
12 tips for creating better PowerPoint presentations
- Grab viewers’ attention
- Clearly communicate your information
- Stay in control of your presentation
Looking for tips for an earlier version of PowerPoint? Learn strategies for making a PowerPoint presentation with PowerPoint 2003, or Learn all about PowerPoint 2007.Grab viewers’ attention
Creating slides that grab viewers’ attention is not about fitting as much as you can on the screen. It’s about using the space on your slides effectively. Don’t crowd your slides, and only include elements that contribute to the points you want to make. When you use graphics on a slide, choose images that serve a purpose (such as a chart or diagram that displays a direct benefit of your idea). Compare the slides that follow, for example. Two versions of the same content: The simple graphic replaces much of the text and makes a much stronger point.Here are a few ways to help grab and keep your viewers’ attention.
Two versions of the same content: The simple graphic replaces much of the text and makes a much stronger point.Here are a few ways to help grab and keep your viewers’ attention.1. Select or create your own theme.
Themes are the evolution of design templates in PowerPoint, but they’re also much more than that. Themes were introduced in Microsoft Office 2007 to help you easily create the right look for your presentations and to coordinate all of your Microsoft Office documents almost instantly.A theme is a coordinated set of fonts, colors, and graphic effects that you can apply to your entire document with just a click. The same themes are available for your Microsoft PowerPoint presentations, Microsoft Word documents, Microsoft Excel workbooks, and even your Microsoft Outlook email messages (and, in Office 2010, your Microsoft Access database forms and reports), so it’s easy to create your own personal or business branding throughout all of your documents. Five versions of the same slide: It took just one click to apply a theme that changed the fonts, colors, graphic effects, and design for each slide shown here. Clockwise from the top are the Office (default), Adjacency, Couture, Newsprint, and Slipstream themes.When you apply a theme in your presentation, you automatically get slide layouts, colors, fonts, and graphic effects that go together, and you can format content with just a few clicks.
Five versions of the same slide: It took just one click to apply a theme that changed the fonts, colors, graphic effects, and design for each slide shown here. Clockwise from the top are the Office (default), Adjacency, Couture, Newsprint, and Slipstream themes.When you apply a theme in your presentation, you automatically get slide layouts, colors, fonts, and graphic effects that go together, and you can format content with just a few clicks.- In the PowerPoint Ribbon (at the top of your screen), find many built-in themes on the Design tab. To preview a theme, in the Themes gallery, simply hover your pointer over it. In Office 2010, you also see a selection of themes in this gallery that are automatically updated periodically from Office.com.
- Using the galleries on the Design tab, you can also mix and match a slide design with different theme colors, fonts, and effects to quickly create your own look.
 PowerPoint includes a large selection of themes.You can even easily create a completely custom theme.
PowerPoint includes a large selection of themes.You can even easily create a completely custom theme.
Note: If you change the theme in your presentation but the formatting doesn’t change, you may not have used theme-ready formatting when you created your presentation. When you start with a new PowerPoint 2010 or PowerPoint 2007 presentation, theme-ready formatting is automatic for fonts and colors on slide layouts and for Microsoft Office graphics, such as SmartArt graphics, charts, and shapes.Learn how to customize and save a theme. (Note that the link provided is for Office 2010 but also applies to Office 2007.) Create a design template in PowerPoint 2003.2. Use video and audio to convey your message more effectively.
Dynamic content, such as a brief video that illustrates an important point, is a great way to engage your audience. Using audio that helps convey your message, like recorded narration (you can add this to slides when sending your presentation to others to view), can also help keep your slides clean and approachable.In PowerPoint 2010, video you insert from your files is now embedded by default, so you don’t have to include multiple files when sharing your presentation electronically. You can also customize your embedded videos with easy-to-use tools, such as video trim, fades, and effects. And with PowerPoint 2010, you can insert a video that you’ve uploaded to a website to play directly in your presentation.- Learn about working with video:
- Learn about recording narrations and slide timings:
- Learn more about working with audio:
Explore PowerPoint 2010, PowerPoint 2007, or PowerPoint 2003 by topic. See what’s new in PowerPoint 2010, or watch a video on how to add artistic effects, crop shapes and images, or broadcast your PowerPoint 2010 presentation live on the web.3. Use graphics to emphasize key points
A well-chosen chart or diagram can often convey much more to your audience than can boring bulleted text. Fortunately, creating charts and graphics has never been easier. In Office 2010 and Office 2007, Office graphics coordinate automatically with the active theme in your presentation.- If Excel is installed on your computer, you automatically get the power of Excel charts when you create a chart in PowerPoint. Just click the Chart icon on any content placeholder in the PowerPoint presentation to create a chart.
 When your chart is created, an Excel worksheet opens, and you can add and edit your data. And when you select the chart in your document, you see the Chart Tools Design, Layout, and Format tabs that make it easy to format and edit your chart. Find chart styles on the Design tab that automatically coordinate with your active document theme. Learn more about working with charts:SmartArt graphics, introduced in Office 2007, enable you to create a professional-quality diagram as easily as you can type a bulleted list. Just type in the SmartArt text pane, and the diagram is automatically built. SmartArt layouts are available for many types of diagrams, ranging from simple lists to process diagrams, organization charts, timelines, and much more.Click the SmartArt icon on any content placeholder to add a SmartArt graphic.
When your chart is created, an Excel worksheet opens, and you can add and edit your data. And when you select the chart in your document, you see the Chart Tools Design, Layout, and Format tabs that make it easy to format and edit your chart. Find chart styles on the Design tab that automatically coordinate with your active document theme. Learn more about working with charts:SmartArt graphics, introduced in Office 2007, enable you to create a professional-quality diagram as easily as you can type a bulleted list. Just type in the SmartArt text pane, and the diagram is automatically built. SmartArt layouts are available for many types of diagrams, ranging from simple lists to process diagrams, organization charts, timelines, and much more.Click the SmartArt icon on any content placeholder to add a SmartArt graphic.
 When you type in the text pane, SmartArt adds your text to the graphic. Press Enter to add a new shape or content at the same level, and then press the Tab key to create a subshape or subcontent, as shown here.When you select a SmartArt diagram, the SmartArt Tools tabs become available on the Ribbon. On the SmartArt Tools Design tab, you can use galleries to select a style that coordinates with the effects of your theme and you can choose from several color options that also coordinate with your theme. You can even select a different SmartArt layout to apply to your active diagram. The layout is updated, but your content and formatting remain. And you can point to options in any of those galleries to see a preview of your selection on your active graphic—before you apply it.Notes:
When you type in the text pane, SmartArt adds your text to the graphic. Press Enter to add a new shape or content at the same level, and then press the Tab key to create a subshape or subcontent, as shown here.When you select a SmartArt diagram, the SmartArt Tools tabs become available on the Ribbon. On the SmartArt Tools Design tab, you can use galleries to select a style that coordinates with the effects of your theme and you can choose from several color options that also coordinate with your theme. You can even select a different SmartArt layout to apply to your active diagram. The layout is updated, but your content and formatting remain. And you can point to options in any of those galleries to see a preview of your selection on your active graphic—before you apply it.Notes:- To convert a bulleted list to a SmartArt graphic, right-click in the list, point toConvert to SmartArt, and then point to a layout to see a preview of the diagram on your active slide or click to apply the layout of your choice.
- In Office 2010, dozens of additional SmartArt graphics are available, including more organization chart and picture layouts, along with improved tools for working with picture diagrams.
4. Use animations and transitions wisely.
Having text and graphics appear on screen just when you need them can be a nice touch. However, overdoing animation can detract from your presentation’s content.- To emphasize your points without overwhelming your audience, limit animation to key points and use consistent animation choices throughout the presentation.Customize, preview, and apply animations directly from the Animations tab in PowerPoint 2010. In PowerPoint 2007, go to the Animations tab and find theCustom Animation pane.Note: Animation effects in PowerPoint 2010 are improved to provide more realistic movement. You can also trigger animation of an object when you reach a specific point in audio or video playback. Watch a video on how to trigger animations in PowerPoint 2010 and one on how to organize a slide deck into sections.
- Consistent or complementary choices in slide transitions can also provide a professional touch and help prevent distractions.Customize, preview, and apply transitions from the Transitions tab in PowerPoint 2010 or the Animations tab in PowerPoint 2007.
 PowerPoint 2010 adds several new three-dimensional slide transitions with stunning visual effects, such as the gallery transition (shown here).Learn about working with animations and transitions:
PowerPoint 2010 adds several new three-dimensional slide transitions with stunning visual effects, such as the gallery transition (shown here).Learn about working with animations and transitions:
Clearly communicate your information
Presentation can make a world of difference, and PowerPoint provides a host of tools for keeping your slides consistent, precise, professional, and clear. You might be surprised how using the slide master and layout formatting, for instance, can take you from basic to brilliant. Two versions of the same content: The version on the right uses the slide master and layout formatting in the presentation theme for a more organized, readable slide.
Two versions of the same content: The version on the right uses the slide master and layout formatting in the presentation theme for a more organized, readable slide.5. Start by outlining your presentation.
Take the time to outline your presentation before you create your slides. Doing so can save time and help you give a more clear and effective presentation.You can create your outline by typing a slide title and bullet points for your main topics on each slide. But you can also use the Outline pane to type your entire presentation outline in one window and add slides to your presentation as you go. To do this:- In Normal view, on the left of your PowerPoint screen, in the Slides pane, click the Outline tab. (If you don’t see the Slides pane, on the View tab, clickNormal.)
- Notice that a slide number and icon appear for your first slide. Type a title to the right of the icon, and then press Enter to create your next slide.
- Press the Tab key to demote the text level and add points to the current slide in your outline. Or press Shift+Tab to promote the text level and add an additional slide.
 The Outline pane is available in both PowerPoint 2010 (shown here) and PowerPoint 2007.Note: PowerPoint 2010 adds a new feature, called slide sections, that enables you to divide your presentations into logical sections for easier organization, such as to assign a set of slides to one author or to easily print just one section of slides. Learn about working with slide sections.
The Outline pane is available in both PowerPoint 2010 (shown here) and PowerPoint 2007.Note: PowerPoint 2010 adds a new feature, called slide sections, that enables you to divide your presentations into logical sections for easier organization, such as to assign a set of slides to one author or to easily print just one section of slides. Learn about working with slide sections.6. Use masters and layouts to save time and help get better results.
The slide master is one of the most important PowerPoint tools for creating easy-to-use, great-looking presentations. The master gives you a central place to add content and formatting that you want to appear on all (or most) of your slides. Formatting and layout changes on the slide master automatically update throughout the slide layouts in your presentation, saving you a tremendous amount of time and effort and helping to keep your slides consistent. For example, place your logo on the slide master, and it will appear on all slides in the presentation.- A slide master includes a set of slide layouts for different types of content. Nine slide layouts are available by default in the Home tab, and they are formatted based on the slide master. You can customize any of these layouts individually and even create your own custom slide layouts.
 The Layout gallery displays the name of the active theme at the top and provides thumbnails of each available slide layout. When you add custom layouts to your presentation, they also appear in this gallery.
The Layout gallery displays the name of the active theme at the top and provides thumbnails of each available slide layout. When you add custom layouts to your presentation, they also appear in this gallery.
- If you just need a single slide that doesn’t fit an existing slide layout and won’t need to be reused, you can use the Title Only or Blank slide layout and create your own unique slide. But if you will reuse a layout for multiple slides in the same (or another) presentation, create or customize a slide layout to avoid doing the same work multiple times and to keep your slides looking professional and consistent.
To access the slide master, on the View tab, click Slide Master.Learn to create or customize the slide master:Notes:- To hide graphics that you place on the master for just one slide, on the Designtab, in the Background group, click Hide Background Graphics.
- Masters are also available for formatting notes pages and handouts. Find these options on the View tab.
7. Consider differences between print and on-screen presentations.
Presentations designed to be viewed on screen don’t always work well when you print them. Dark backgrounds that look good on slides, for example, rarely print well. Similarly, footer content that you need in print is likely to be distracting on screen. Fortunately, PowerPoint makes it easy to switch between print and screen presentation options. Here are two features that can help:- When you format your presentation using a theme, slide master, and layouts, as described earlier in this article, you can change from a light background to a dark background in just a click, and text on your slides automatically changes color to be visible on the new background. Find the slide background gallery on theDesign tab, in the Background group.
- To quickly show or hide footer, page number, and date content on all slides at once, on the Insert tab, click Header & Footer. In the Header & Footer dialog box, choose to display them or hide them, and then click Apply to All. ((Note that if you remove the footer, page number, or date placeholder on any slide, the slide will not display this content—even if you turn it on in this dialog box.))

8. Use notes pages and handouts to help deliver the story.
Use the Notes pane that appears below the slide in Normal view to write notes to yourself for your presentation or to create notes that you can print for your viewers instead of crowding your slides with text. You can also format and print handouts that contain up to nine slides per page.Create and print notes pages:Create and print handouts:
Stay in control of your presentations
Custom colors, layouts, and graphics can do a lot for your presentation. But a misaligned flowchart or a presentation that crashes on your client’s computer isn’t likely to make the impression you want. For example, look at these two timeline graphic images: Two versions of the same content: Nudging and fussing to create the graphic on the left took about an hour, and it’s far from perfect. Using PowerPoint tools, it took just a few minutes to create the flawless diagram on the right.
Two versions of the same content: Nudging and fussing to create the graphic on the left took about an hour, and it’s far from perfect. Using PowerPoint tools, it took just a few minutes to create the flawless diagram on the right.9. Keep file size manageable.
A common cause of stress when you work in PowerPoint is that the file becomes too large to edit or for the presentation to run smoothly. Fortunately, this problem is easy to avoid by compressing the media in your files and using native PowerPoint features whenever possible (such as tables, charts, SmartArt graphics, and shapes) instead of importing and embedding objects from other programs.Learn about compressing pictures in your presentations:Note: PowerPoint 2010 also gives you the ability to compress the embedded video and audio files in your presentation. Learn about compressing media.10. Use the tools available to get it right the first time.
You’ve already seen in this article that you can use features like slide layouts to quickly create consistent slides or use tools such as SmartArt graphics to create a professional-quality graphic in no time. But when you need to do your own thing—and that thing doesn’t belong on a slide layout or fit an available graphic style—PowerPoint still provides tools to save you time and improve your results.- Learn about working with alignment tools in PowerPoint 2007.
- PowerPoint 2010 makes layout and alignment even easier with new Smart Guides.Learn about alignment tools in PowerPoint 2010, directly from the PowerPoint team.
11. Turn off (or manage) AutoCorrect layout options.
PowerPoint provides several automatic formatting options to help your slides conform to the provided layouts. They can be big time-savers, but they can also be frustrating if you’re not using them intentionally and if they cause formatting (such as the font size in slide titles) to become inconsistent from one slide to the next. If you don’t want your text to shrink automatically to fit content, you can easily disable those features in the AutoCorrect Options dialog box.- In PowerPoint 2010, click the File tab to open Backstage view, and then click Options. In PowerPoint 2007, click the Microsoft Office button and then clickPowerPoint Options.
- On the Proofing tab, click AutoCorrect Options.
- On the AutoFormat As You Type tab, clear the AutoFit title text to placeholder and AutoFit body text to placeholder check boxes.
12. Know exactly what your viewers will see.
When you want to be sure that what you send is what viewers will see, you can save the presentation in the PowerPoint slide show format so that the show starts for the recipients as soon as they open the file. But some variables, such as whether media will play correctly on the recipient’s computer, may still affect what viewers see.PowerPoint 2010 introduces a new feature that makes it easy to share your presentation perfectly with almost anyone, anywhere. You can now create a high-quality video of your presentation, complete with your saved narration and timings, in just a few clicks. PowerPoint creates the video in the background while you keep working. Read how to create a video of your presentation, or watch a video about it.Source: Microsoft at Work
Save time with computer shortcuts in Microsoft Office programs
Not everyone uses shortcut keys to save time, but some people find them easier to use than a mouse, especially when spending long stretches of time at the computer.Ready-made Microsoft Office toolsIf the thought of memorizing key combinations makes you wince, you can still save time and effort while working in all Office programs by using these built-in tools.- Shortcut menus. Right-click in any Microsoft Office program to display a shortcut menu that gives you quick access to many of the most commonly used features. If an arrow appears next to your selection, you can click to see more options. For example, right-clicking a Word document displays Paste Options, Look Up,Synonyms, formatting, and other options.
No matter which Microsoft Office program you’re working in, right-clicking is one of the greatest shortcuts available.- KeyTips. Introduced in Microsoft Office 2007, KeyTips are built-in keyboard shortcuts available in all programs that have the Ribbon or the Ribbon and Quick Access Toolbar. In Office 2010, KeyTips are also available in the Backstage view. Press Alt to display a letter or number by each Ribbon tab or Quick Access Toolbar command. After you press a letter or number, you get new KeyTips letters and numbers to access each command in the location you selected.
Pressing Alt displays KeyTips that you can press to quickly access any command.- Quick Access Toolbar. Add the commands you use all the time to your Quick Access Toolbar in all Office programs that have the Ribbon. Just right-click almost any Ribbon command, and then click Add to Quick Access Toolbar. This is also a great way to create custom keyboard shortcuts for your favorite commands across all Office programs, since the KeyTips for your Quick Access Toolbar items remain the same as long as the command remains in the same position in the Quick Access Toolbar.
- Custom keyboard shortcuts on the Office Ribbon. You can even change shortcut key combinations or create new ones of your own. Here’s how to do it in the latest versions of Microsoft Office.
Whether you want to work more easily and efficiently in Internet Explorer, streamline your Microsoft Office Home and Student 2010 experience, or key international characters into your email messages to Europe, you’ll find lots of shortcuts to help you. Here is a sampling of commonly used standard-keyboard shortcuts, many of which work across all Office programs—from Outlook toAccess and from Visio to PowerPoint. You can find a more complete list of built-inkeyboard shortcuts for a particular application by searching keyboard shortcutsin Help.
General keyboard shortcuts
To… Use this shortcut Open Help Press F1. Select all content in a document, window, or text box Press Ctrl+A. Search for a file or folder Press F3. In Windows 7, you can also press the Windows logo key to open theStart menu and then type in the Searchbox. Rename a file or folder Select the file or folder, press F2, and then retype the name. Find out when the file or folder was created, by whom, and how big it is Select the file, and then press Alt+Enter. Display the Start menu Press Ctrl+Esc. In Windows 7, you can also press the Windows logo key. Scroll between open windows Press Alt+Tab, and then hold down Alt while pressing Tab to reach the desired file or program. Undo an action Press Ctrl+Z. Redo an action Press Ctrl+Y. Check the spelling of titles or words in any Office application with the Spelling & Grammar checker Press F7. Create a shortcut on your desktop to your favorite file or folder In Windows 7: Right-click the file or folder. On the shortcut menu, clickSend to, and then click Desktop (Create shortcut).In Windows Vista: Right-click the file or folder. On the shortcut menu, clickCreate Shortcut. Drag the new shortcut to your desktop. Capture a screen shot Press Alt+Print Screen, and then press Ctrl+C to copy and Ctrl+V to paste. Lock the computer, switch users, log off the computer, change a password, start Task Manager In Windows 7, press Ctrl+Alt+Delete. Lock the computer Press the Windows logo key+L. Quit program Press Alt+F4.
Working with Microsoft Word
To… Use this shortcut Select text Press Shift+Right Arrow, Left Arrow, Up Arrow, or Down Arrow to highlight text. To select one word at a time, press Shift+Ctrl+Arrow. To select to the end of the line, press Shift+End. Copy selected text Press Ctrl+C. Cut selected text Press Ctrl+X. Paste selected text Press Ctrl+V. Bold text Press Ctrl+B. Search for text in a document Press Ctrl+F. Find and replace text in a document Press Ctrl+H. Got to a page, line, or bookmark in a document Press Ctrl+G. Italicize text Press Ctrl+I. Underline text Press Ctrl+U. Subscript text Press Ctrl+equal sign (=). Superscript text Press Ctrl+plus sign (+). Center text Press Ctrl+E. Align text left Press Ctrl+L. Align text right Press Ctrl+R. Justify text Press Ctrl+J. Decrease the font size Press Ctrl+Shift+less than sign (<). If your mouse has a scroll wheel, you can also press Ctrl and scroll down. Increase the font size Press Ctrl+Shift+greater than sign (>). If your mouse has a scroll wheel, you can also press Ctrl and scroll up. Change the font Press CTRL+SHIFT+F, and then use the arrow keys to reach the new font. Change font size Press Ctrl+Shift+P, and then use the arrow keys to reach the new font size. If your mouse has a scroll wheel, you can also press Ctrl and scroll up or down. Create a page break Press Ctrl+Enter. Create a new document Press Ctrl+N. Open the My Documents window Press Ctrl+O. Close a document Press Ctrl+W. Save a document Press Ctrl+S. Print a document Press CTRL+P. Preview what you’re about to print Press ALT+Ctrl+I. In Windows 7, this keyboard shortcut opens the integrated Print and Preview window, which you can also access by pressing Ctrl+P. Resize a shape (Office 2010) Select the shape, and then press Shift+Arrow. Rotate a shape (Office 2010) Select the shape, and then hold the Alt key while you press the Left Arrow key or the Right Arrow key.
Accelerating Microsoft Excel
To… Use this shortcut Open a new workbook Press Ctrl+N. Move left to right, cell by cell Press Tab, or press the Right Arrow key. Move right to left, cell by cell Press Shift+Tab, or press the Left Arrow key. Move down, cell by cell Press Enter, or press the Down Arrow key. Move up, cell by cell Press Shift+Enter, or press the Up Arrow key. Move down or up to the last empty or non-empty cell Press Ctrl+Shift+Down Arrow or Up Arrow. Move to the last empty or non-empty cell to the right or left Press Ctrl+Shift+Right Arrow or Left Arrow. Erase data in the current cell Press Backspace. Insert a return within a cell Press Alt+Enter. Return to the beginning of the row Press HOME. Advance to the next worksheet Ctrl+Page Down Go to the previous worksheet Ctrl+Page Up Enter the date Press Ctrl+Semicolon (;). Enter the time Press Ctrl+Shift+Colon (:). Find out about the style within the cell Press Alt+Apostrophe (‘). Display the Format Cells dialog box Press Ctrl+1. Apply the general number format Press Ctrl+Shift+Tilde (~). Apply the currency number format Press Ctrl+Shift+Dollar Sign ($). Apply the percentage number format Press Ctrl+Shift+Percent (%). Apply a border Press Ctrl+Shift+Ampersand (&). Remove a border Press Ctrl+Shift+ underscore (_). Hide the selected columns Press Ctrl+0 (zero). Hide the selected rows Press Ctrl+9. Unhide hidden rows within a selection Press Ctrl+Shift+opening parenthesis.
Expediting Internet Explorer
To… Use this shortcut Add sites to your Favorites - Go to the site.
- Press Ctrl+D to add to your Favorites.
- Click Favorites, and then, to create a separate folder for the site or to add it to an already-formed list, click Add to Favorites.
Select a home page - Go to the webpage that you would like to make your home page.
- Open the Tools menu, and selectInternet Options.
- Under Home page, on theGeneral tab, click Use Current.
Use the History function if you visit a few select sites constantly - Press Ctrl+H to open the History pane.
- Select the site that you would like, right-click the site, and then selectAdd to Favorites.
Customize your toolbar to the tools you use most frequently - Right-click the command bar.
- Point to Customize.
- Click Add or Remove Commands.
Go to your home page Press Alt+Home. Switch between tabs Press Ctrl+Tab. Move forward through the items on a webpage or the Address bar Press Tab. Move back through the items on a webpage or the Address bar Press Shift+Tab. Find on this page Press Ctrl+F. Stop downloading a page Press Esc. Use zoom on a webpage Increase zoom (+ 10%): Press Ctrl+plus sign (+).Decrease zoom (- 10%): Press Ctrl+minus sign (-).Increase to 100%: Press Ctrl+0.
For Outlook keyboard shortcuts, read the Outlook team blog.Shortcuts aren’t limited to Word, Excel, and Internet Explorer, of course. Ample time savers are built into many popular Microsoft programs, including Access, Visio, andPowerPoint. For Outlook keyboard shortcuts, read the Outlook team blog.Another convenient way to save time is to add Office.com and Microsoft Answers to your Favorites in Internet Explorer, so you’ll always have ready help nearby.The more you use these tools and make Microsoft work for you, the more time you can save. Have fun exploring the options available to you!Source: Microsoft at Work
How to increase browsing speed: 7 ways to work faster on slow connections
1. Send multiple files faster by compressing them
If you’re sending multiple files—for example, several files related to a single project—you can reduce their combined size by using a compression utility. Compressing your files can dramatically reduce the time needed to send files online, and compressed files don’t take up as much space in your (or the recipient’s) email Inbox. WinZip is one of the more common compression tools.Compress files
2. Increase browsing speed by turning off graphics in Windows Internet Explorer
Graphics are important to web pages, but they also take time to download if you’re online. You can turn them off to speed your Internet browsing.Disable graphics in Internet Explorer
1. On the Tools menu, click Internet Options.2. In the Internet Options dialog box, click the Advanced tab.3. In the Settings box, scroll down to the Multimedia section. Clear thefollowing check boxes.- Play animations in web pages
- Play sounds in web pages
- Play videos in web pages Note: This option is available in Internet Explorer versions before
Internet Explorer 8.
- Show pictures
4. Click Apply. To turn graphics on again, on the Tools menu, in the Internet Options dialog box, on the Advanced tab, under Multimedia, select the same check boxes, and then click Apply.
To turn graphics on again, on the Tools menu, in the Internet Options dialog box, on the Advanced tab, under Multimedia, select the same check boxes, and then click Apply.
3. Send email using Contact Groups (Distribution Lists)
If you’re sending an email to multiple people, create a Contact Group (previously known as a Distribution List) instead of listing each recipient separately. Messages are sent more quickly and efficiently when you’re using a Contact Group. Your company may have established procedures for creating mailing lists. If not, learn how to create and edit a Contact Group in Microsoft Outlook.
4. Reduce email size with simple email signatures
Email signatures leave a professional stamp on your messages, but elaborate signatures that include multiple images take up a lot of unnecessary storage space in each email. Ultimately, they can slow down the time needed to send each message. Instead, create distinctive text signatures combining fonts, type sizes, and colors to make your email signature smaller and quicker to transmit and receive. Learn how to create email signatures in Microsoft Outlook.
5. Work offline using Cached Exchange Mode in Outlook
Even if you lose your network connection, you can continue working in Microsoft Outlook if you’re using Cached Exchange Mode. With Cached Exchange Mode, a copy of your mailbox is stored on your computer. This copy provides quick access to your data and is frequently updated with the mail server. If you work offline, whether by choice or due to a connection problem, your data is still available to you instantly wherever you are. Cached Exchange Mode does require you to work with a Microsoft Exchange Server email account. Learn more about using Cached Exchange Mode.
6. Browse offline by saving web pages on your computer
If you use or reference a specific webpage often, save it locally to your computer. If you lose your connection or are working on a slow connection, you’ll still be able to read and find the information you need.Save a web page on your computer
- In Internet Explorer, go to the web page you want to save.
- On the Page menu, click Save As.
- In the Save As type drop-down menu, select web page, complete.
- Select the location where you want to save the webpage.
- Click Save.
7. Open webpages faster by increasing your cache
If you increase the size of the temporary Internet files cache in Internet Explorer, your computer won’t have to work so hard when you revisit webpages. Many of the images will already be downloaded on your computer, decreasing the amount of time it takes to open a page.Increase the Temporary Internet Files cache in Internet Explorer
- On the Tools menu, click Internet Options.
- On the General tab, in the Browsing history section, click Settings.
- In the Temporary Internet Files dialog box, under Check for newer versions of stored pages:, click the Automatically button. Then, set the Amount of disk space to use: to at least 250 megabytes (MB).
- Click OK.

Source: Microsoft at Work
12 tips for creating better PowerPoint presentations
- Grab viewers’ attention
- Clearly communicate your information
- Stay in control of your presentation
Looking for tips for an earlier version of PowerPoint? Learn strategies for making a PowerPoint presentation with PowerPoint 2003, or Learn all about PowerPoint 2007.Grab viewers’ attention
Creating slides that grab viewers’ attention is not about fitting as much as you can on the screen. It’s about using the space on your slides effectively. Don’t crowd your slides, and only include elements that contribute to the points you want to make. When you use graphics on a slide, choose images that serve a purpose (such as a chart or diagram that displays a direct benefit of your idea). Compare the slides that follow, for example. Two versions of the same content: The simple graphic replaces much of the text and makes a much stronger point.Here are a few ways to help grab and keep your viewers’ attention.
Two versions of the same content: The simple graphic replaces much of the text and makes a much stronger point.Here are a few ways to help grab and keep your viewers’ attention.1. Select or create your own theme.
Themes are the evolution of design templates in PowerPoint, but they’re also much more than that. Themes were introduced in Microsoft Office 2007 to help you easily create the right look for your presentations and to coordinate all of your Microsoft Office documents almost instantly.A theme is a coordinated set of fonts, colors, and graphic effects that you can apply to your entire document with just a click. The same themes are available for your Microsoft PowerPoint presentations, Microsoft Word documents, Microsoft Excel workbooks, and even your Microsoft Outlook email messages (and, in Office 2010, your Microsoft Access database forms and reports), so it’s easy to create your own personal or business branding throughout all of your documents. Five versions of the same slide: It took just one click to apply a theme that changed the fonts, colors, graphic effects, and design for each slide shown here. Clockwise from the top are the Office (default), Adjacency, Couture, Newsprint, and Slipstream themes.When you apply a theme in your presentation, you automatically get slide layouts, colors, fonts, and graphic effects that go together, and you can format content with just a few clicks.
Five versions of the same slide: It took just one click to apply a theme that changed the fonts, colors, graphic effects, and design for each slide shown here. Clockwise from the top are the Office (default), Adjacency, Couture, Newsprint, and Slipstream themes.When you apply a theme in your presentation, you automatically get slide layouts, colors, fonts, and graphic effects that go together, and you can format content with just a few clicks.- In the PowerPoint Ribbon (at the top of your screen), find many built-in themes on the Design tab. To preview a theme, in the Themes gallery, simply hover your pointer over it. In Office 2010, you also see a selection of themes in this gallery that are automatically updated periodically from Office.com.
- Using the galleries on the Design tab, you can also mix and match a slide design with different theme colors, fonts, and effects to quickly create your own look.
 PowerPoint includes a large selection of themes.You can even easily create a completely custom theme.
PowerPoint includes a large selection of themes.You can even easily create a completely custom theme.
Note: If you change the theme in your presentation but the formatting doesn’t change, you may not have used theme-ready formatting when you created your presentation. When you start with a new PowerPoint 2010 or PowerPoint 2007 presentation, theme-ready formatting is automatic for fonts and colors on slide layouts and for Microsoft Office graphics, such as SmartArt graphics, charts, and shapes.Learn how to customize and save a theme. (Note that the link provided is for Office 2010 but also applies to Office 2007.) Create a design template in PowerPoint 2003.2. Use video and audio to convey your message more effectively.
Dynamic content, such as a brief video that illustrates an important point, is a great way to engage your audience. Using audio that helps convey your message, like recorded narration (you can add this to slides when sending your presentation to others to view), can also help keep your slides clean and approachable.In PowerPoint 2010, video you insert from your files is now embedded by default, so you don’t have to include multiple files when sharing your presentation electronically. You can also customize your embedded videos with easy-to-use tools, such as video trim, fades, and effects. And with PowerPoint 2010, you can insert a video that you’ve uploaded to a website to play directly in your presentation.- Learn about working with video:
- Learn about recording narrations and slide timings:
- Learn more about working with audio:
Explore PowerPoint 2010, PowerPoint 2007, or PowerPoint 2003 by topic. See what’s new in PowerPoint 2010, or watch a video on how to add artistic effects, crop shapes and images, or broadcast your PowerPoint 2010 presentation live on the web.3. Use graphics to emphasize key points
A well-chosen chart or diagram can often convey much more to your audience than can boring bulleted text. Fortunately, creating charts and graphics has never been easier. In Office 2010 and Office 2007, Office graphics coordinate automatically with the active theme in your presentation.- If Excel is installed on your computer, you automatically get the power of Excel charts when you create a chart in PowerPoint. Just click the Chart icon on any content placeholder in the PowerPoint presentation to create a chart.
 When your chart is created, an Excel worksheet opens, and you can add and edit your data. And when you select the chart in your document, you see the Chart Tools Design, Layout, and Format tabs that make it easy to format and edit your chart. Find chart styles on the Design tab that automatically coordinate with your active document theme. Learn more about working with charts:SmartArt graphics, introduced in Office 2007, enable you to create a professional-quality diagram as easily as you can type a bulleted list. Just type in the SmartArt text pane, and the diagram is automatically built. SmartArt layouts are available for many types of diagrams, ranging from simple lists to process diagrams, organization charts, timelines, and much more.Click the SmartArt icon on any content placeholder to add a SmartArt graphic.
When your chart is created, an Excel worksheet opens, and you can add and edit your data. And when you select the chart in your document, you see the Chart Tools Design, Layout, and Format tabs that make it easy to format and edit your chart. Find chart styles on the Design tab that automatically coordinate with your active document theme. Learn more about working with charts:SmartArt graphics, introduced in Office 2007, enable you to create a professional-quality diagram as easily as you can type a bulleted list. Just type in the SmartArt text pane, and the diagram is automatically built. SmartArt layouts are available for many types of diagrams, ranging from simple lists to process diagrams, organization charts, timelines, and much more.Click the SmartArt icon on any content placeholder to add a SmartArt graphic.
 When you type in the text pane, SmartArt adds your text to the graphic. Press Enter to add a new shape or content at the same level, and then press the Tab key to create a subshape or subcontent, as shown here.When you select a SmartArt diagram, the SmartArt Tools tabs become available on the Ribbon. On the SmartArt Tools Design tab, you can use galleries to select a style that coordinates with the effects of your theme and you can choose from several color options that also coordinate with your theme. You can even select a different SmartArt layout to apply to your active diagram. The layout is updated, but your content and formatting remain. And you can point to options in any of those galleries to see a preview of your selection on your active graphic—before you apply it.Notes:
When you type in the text pane, SmartArt adds your text to the graphic. Press Enter to add a new shape or content at the same level, and then press the Tab key to create a subshape or subcontent, as shown here.When you select a SmartArt diagram, the SmartArt Tools tabs become available on the Ribbon. On the SmartArt Tools Design tab, you can use galleries to select a style that coordinates with the effects of your theme and you can choose from several color options that also coordinate with your theme. You can even select a different SmartArt layout to apply to your active diagram. The layout is updated, but your content and formatting remain. And you can point to options in any of those galleries to see a preview of your selection on your active graphic—before you apply it.Notes:- To convert a bulleted list to a SmartArt graphic, right-click in the list, point toConvert to SmartArt, and then point to a layout to see a preview of the diagram on your active slide or click to apply the layout of your choice.
- In Office 2010, dozens of additional SmartArt graphics are available, including more organization chart and picture layouts, along with improved tools for working with picture diagrams.
4. Use animations and transitions wisely.
Having text and graphics appear on screen just when you need them can be a nice touch. However, overdoing animation can detract from your presentation’s content.- To emphasize your points without overwhelming your audience, limit animation to key points and use consistent animation choices throughout the presentation.Customize, preview, and apply animations directly from the Animations tab in PowerPoint 2010. In PowerPoint 2007, go to the Animations tab and find theCustom Animation pane.Note: Animation effects in PowerPoint 2010 are improved to provide more realistic movement. You can also trigger animation of an object when you reach a specific point in audio or video playback. Watch a video on how to trigger animations in PowerPoint 2010 and one on how to organize a slide deck into sections.
- Consistent or complementary choices in slide transitions can also provide a professional touch and help prevent distractions.Customize, preview, and apply transitions from the Transitions tab in PowerPoint 2010 or the Animations tab in PowerPoint 2007.
 PowerPoint 2010 adds several new three-dimensional slide transitions with stunning visual effects, such as the gallery transition (shown here).Learn about working with animations and transitions:
PowerPoint 2010 adds several new three-dimensional slide transitions with stunning visual effects, such as the gallery transition (shown here).Learn about working with animations and transitions:
Clearly communicate your information
Presentation can make a world of difference, and PowerPoint provides a host of tools for keeping your slides consistent, precise, professional, and clear. You might be surprised how using the slide master and layout formatting, for instance, can take you from basic to brilliant. Two versions of the same content: The version on the right uses the slide master and layout formatting in the presentation theme for a more organized, readable slide.
Two versions of the same content: The version on the right uses the slide master and layout formatting in the presentation theme for a more organized, readable slide.5. Start by outlining your presentation.
Take the time to outline your presentation before you create your slides. Doing so can save time and help you give a more clear and effective presentation.You can create your outline by typing a slide title and bullet points for your main topics on each slide. But you can also use the Outline pane to type your entire presentation outline in one window and add slides to your presentation as you go. To do this:- In Normal view, on the left of your PowerPoint screen, in the Slides pane, click the Outline tab. (If you don’t see the Slides pane, on the View tab, clickNormal.)
- Notice that a slide number and icon appear for your first slide. Type a title to the right of the icon, and then press Enter to create your next slide.
- Press the Tab key to demote the text level and add points to the current slide in your outline. Or press Shift+Tab to promote the text level and add an additional slide.
 The Outline pane is available in both PowerPoint 2010 (shown here) and PowerPoint 2007.Note: PowerPoint 2010 adds a new feature, called slide sections, that enables you to divide your presentations into logical sections for easier organization, such as to assign a set of slides to one author or to easily print just one section of slides. Learn about working with slide sections.
The Outline pane is available in both PowerPoint 2010 (shown here) and PowerPoint 2007.Note: PowerPoint 2010 adds a new feature, called slide sections, that enables you to divide your presentations into logical sections for easier organization, such as to assign a set of slides to one author or to easily print just one section of slides. Learn about working with slide sections.6. Use masters and layouts to save time and help get better results.
The slide master is one of the most important PowerPoint tools for creating easy-to-use, great-looking presentations. The master gives you a central place to add content and formatting that you want to appear on all (or most) of your slides. Formatting and layout changes on the slide master automatically update throughout the slide layouts in your presentation, saving you a tremendous amount of time and effort and helping to keep your slides consistent. For example, place your logo on the slide master, and it will appear on all slides in the presentation.- A slide master includes a set of slide layouts for different types of content. Nine slide layouts are available by default in the Home tab, and they are formatted based on the slide master. You can customize any of these layouts individually and even create your own custom slide layouts.
 The Layout gallery displays the name of the active theme at the top and provides thumbnails of each available slide layout. When you add custom layouts to your presentation, they also appear in this gallery.
The Layout gallery displays the name of the active theme at the top and provides thumbnails of each available slide layout. When you add custom layouts to your presentation, they also appear in this gallery.
- If you just need a single slide that doesn’t fit an existing slide layout and won’t need to be reused, you can use the Title Only or Blank slide layout and create your own unique slide. But if you will reuse a layout for multiple slides in the same (or another) presentation, create or customize a slide layout to avoid doing the same work multiple times and to keep your slides looking professional and consistent.
To access the slide master, on the View tab, click Slide Master.Learn to create or customize the slide master:Notes:- To hide graphics that you place on the master for just one slide, on the Designtab, in the Background group, click Hide Background Graphics.
- Masters are also available for formatting notes pages and handouts. Find these options on the View tab.
7. Consider differences between print and on-screen presentations.
Presentations designed to be viewed on screen don’t always work well when you print them. Dark backgrounds that look good on slides, for example, rarely print well. Similarly, footer content that you need in print is likely to be distracting on screen. Fortunately, PowerPoint makes it easy to switch between print and screen presentation options. Here are two features that can help:- When you format your presentation using a theme, slide master, and layouts, as described earlier in this article, you can change from a light background to a dark background in just a click, and text on your slides automatically changes color to be visible on the new background. Find the slide background gallery on theDesign tab, in the Background group.
- To quickly show or hide footer, page number, and date content on all slides at once, on the Insert tab, click Header & Footer. In the Header & Footer dialog box, choose to display them or hide them, and then click Apply to All. ((Note that if you remove the footer, page number, or date placeholder on any slide, the slide will not display this content—even if you turn it on in this dialog box.))

8. Use notes pages and handouts to help deliver the story.
Use the Notes pane that appears below the slide in Normal view to write notes to yourself for your presentation or to create notes that you can print for your viewers instead of crowding your slides with text. You can also format and print handouts that contain up to nine slides per page.Create and print notes pages:Create and print handouts:
Stay in control of your presentations
Custom colors, layouts, and graphics can do a lot for your presentation. But a misaligned flowchart or a presentation that crashes on your client’s computer isn’t likely to make the impression you want. For example, look at these two timeline graphic images: Two versions of the same content: Nudging and fussing to create the graphic on the left took about an hour, and it’s far from perfect. Using PowerPoint tools, it took just a few minutes to create the flawless diagram on the right.
Two versions of the same content: Nudging and fussing to create the graphic on the left took about an hour, and it’s far from perfect. Using PowerPoint tools, it took just a few minutes to create the flawless diagram on the right.9. Keep file size manageable.
A common cause of stress when you work in PowerPoint is that the file becomes too large to edit or for the presentation to run smoothly. Fortunately, this problem is easy to avoid by compressing the media in your files and using native PowerPoint features whenever possible (such as tables, charts, SmartArt graphics, and shapes) instead of importing and embedding objects from other programs.Learn about compressing pictures in your presentations:Note: PowerPoint 2010 also gives you the ability to compress the embedded video and audio files in your presentation. Learn about compressing media.10. Use the tools available to get it right the first time.
You’ve already seen in this article that you can use features like slide layouts to quickly create consistent slides or use tools such as SmartArt graphics to create a professional-quality graphic in no time. But when you need to do your own thing—and that thing doesn’t belong on a slide layout or fit an available graphic style—PowerPoint still provides tools to save you time and improve your results.- Learn about working with alignment tools in PowerPoint 2007.
- PowerPoint 2010 makes layout and alignment even easier with new Smart Guides.Learn about alignment tools in PowerPoint 2010, directly from the PowerPoint team.
11. Turn off (or manage) AutoCorrect layout options.
PowerPoint provides several automatic formatting options to help your slides conform to the provided layouts. They can be big time-savers, but they can also be frustrating if you’re not using them intentionally and if they cause formatting (such as the font size in slide titles) to become inconsistent from one slide to the next. If you don’t want your text to shrink automatically to fit content, you can easily disable those features in the AutoCorrect Options dialog box.- In PowerPoint 2010, click the File tab to open Backstage view, and then click Options. In PowerPoint 2007, click the Microsoft Office button and then clickPowerPoint Options.
- On the Proofing tab, click AutoCorrect Options.
- On the AutoFormat As You Type tab, clear the AutoFit title text to placeholder and AutoFit body text to placeholder check boxes.
12. Know exactly what your viewers will see.
When you want to be sure that what you send is what viewers will see, you can save the presentation in the PowerPoint slide show format so that the show starts for the recipients as soon as they open the file. But some variables, such as whether media will play correctly on the recipient’s computer, may still affect what viewers see.PowerPoint 2010 introduces a new feature that makes it easy to share your presentation perfectly with almost anyone, anywhere. You can now create a high-quality video of your presentation, complete with your saved narration and timings, in just a few clicks. PowerPoint creates the video in the background while you keep working. Read how to create a video of your presentation, or watch a video about it.Source: Microsoft at Work
Save time with computer shortcuts in Microsoft Office programs
Not everyone uses shortcut keys to save time, but some people find them easier to use than a mouse, especially when spending long stretches of time at the computer.Ready-made Microsoft Office toolsIf the thought of memorizing key combinations makes you wince, you can still save time and effort while working in all Office programs by using these built-in tools.- Shortcut menus. Right-click in any Microsoft Office program to display a shortcut menu that gives you quick access to many of the most commonly used features. If an arrow appears next to your selection, you can click to see more options. For example, right-clicking a Word document displays Paste Options, Look Up,Synonyms, formatting, and other options.
No matter which Microsoft Office program you’re working in, right-clicking is one of the greatest shortcuts available.- KeyTips. Introduced in Microsoft Office 2007, KeyTips are built-in keyboard shortcuts available in all programs that have the Ribbon or the Ribbon and Quick Access Toolbar. In Office 2010, KeyTips are also available in the Backstage view. Press Alt to display a letter or number by each Ribbon tab or Quick Access Toolbar command. After you press a letter or number, you get new KeyTips letters and numbers to access each command in the location you selected.
Pressing Alt displays KeyTips that you can press to quickly access any command.- Quick Access Toolbar. Add the commands you use all the time to your Quick Access Toolbar in all Office programs that have the Ribbon. Just right-click almost any Ribbon command, and then click Add to Quick Access Toolbar. This is also a great way to create custom keyboard shortcuts for your favorite commands across all Office programs, since the KeyTips for your Quick Access Toolbar items remain the same as long as the command remains in the same position in the Quick Access Toolbar.
- Custom keyboard shortcuts on the Office Ribbon. You can even change shortcut key combinations or create new ones of your own. Here’s how to do it in the latest versions of Microsoft Office.
Whether you want to work more easily and efficiently in Internet Explorer, streamline your Microsoft Office Home and Student 2010 experience, or key international characters into your email messages to Europe, you’ll find lots of shortcuts to help you. Here is a sampling of commonly used standard-keyboard shortcuts, many of which work across all Office programs—from Outlook toAccess and from Visio to PowerPoint. You can find a more complete list of built-inkeyboard shortcuts for a particular application by searching keyboard shortcutsin Help.
General keyboard shortcuts
To… Use this shortcut Open Help Press F1. Select all content in a document, window, or text box Press Ctrl+A. Search for a file or folder Press F3. In Windows 7, you can also press the Windows logo key to open theStart menu and then type in the Searchbox. Rename a file or folder Select the file or folder, press F2, and then retype the name. Find out when the file or folder was created, by whom, and how big it is Select the file, and then press Alt+Enter. Display the Start menu Press Ctrl+Esc. In Windows 7, you can also press the Windows logo key. Scroll between open windows Press Alt+Tab, and then hold down Alt while pressing Tab to reach the desired file or program. Undo an action Press Ctrl+Z. Redo an action Press Ctrl+Y. Check the spelling of titles or words in any Office application with the Spelling & Grammar checker Press F7. Create a shortcut on your desktop to your favorite file or folder In Windows 7: Right-click the file or folder. On the shortcut menu, clickSend to, and then click Desktop (Create shortcut).In Windows Vista: Right-click the file or folder. On the shortcut menu, clickCreate Shortcut. Drag the new shortcut to your desktop. Capture a screen shot Press Alt+Print Screen, and then press Ctrl+C to copy and Ctrl+V to paste. Lock the computer, switch users, log off the computer, change a password, start Task Manager In Windows 7, press Ctrl+Alt+Delete. Lock the computer Press the Windows logo key+L. Quit program Press Alt+F4.
Working with Microsoft Word
To… Use this shortcut Select text Press Shift+Right Arrow, Left Arrow, Up Arrow, or Down Arrow to highlight text. To select one word at a time, press Shift+Ctrl+Arrow. To select to the end of the line, press Shift+End. Copy selected text Press Ctrl+C. Cut selected text Press Ctrl+X. Paste selected text Press Ctrl+V. Bold text Press Ctrl+B. Search for text in a document Press Ctrl+F. Find and replace text in a document Press Ctrl+H. Got to a page, line, or bookmark in a document Press Ctrl+G. Italicize text Press Ctrl+I. Underline text Press Ctrl+U. Subscript text Press Ctrl+equal sign (=). Superscript text Press Ctrl+plus sign (+). Center text Press Ctrl+E. Align text left Press Ctrl+L. Align text right Press Ctrl+R. Justify text Press Ctrl+J. Decrease the font size Press Ctrl+Shift+less than sign (<). If your mouse has a scroll wheel, you can also press Ctrl and scroll down. Increase the font size Press Ctrl+Shift+greater than sign (>). If your mouse has a scroll wheel, you can also press Ctrl and scroll up. Change the font Press CTRL+SHIFT+F, and then use the arrow keys to reach the new font. Change font size Press Ctrl+Shift+P, and then use the arrow keys to reach the new font size. If your mouse has a scroll wheel, you can also press Ctrl and scroll up or down. Create a page break Press Ctrl+Enter. Create a new document Press Ctrl+N. Open the My Documents window Press Ctrl+O. Close a document Press Ctrl+W. Save a document Press Ctrl+S. Print a document Press CTRL+P. Preview what you’re about to print Press ALT+Ctrl+I. In Windows 7, this keyboard shortcut opens the integrated Print and Preview window, which you can also access by pressing Ctrl+P. Resize a shape (Office 2010) Select the shape, and then press Shift+Arrow. Rotate a shape (Office 2010) Select the shape, and then hold the Alt key while you press the Left Arrow key or the Right Arrow key.
Accelerating Microsoft Excel
To… Use this shortcut Open a new workbook Press Ctrl+N. Move left to right, cell by cell Press Tab, or press the Right Arrow key. Move right to left, cell by cell Press Shift+Tab, or press the Left Arrow key. Move down, cell by cell Press Enter, or press the Down Arrow key. Move up, cell by cell Press Shift+Enter, or press the Up Arrow key. Move down or up to the last empty or non-empty cell Press Ctrl+Shift+Down Arrow or Up Arrow. Move to the last empty or non-empty cell to the right or left Press Ctrl+Shift+Right Arrow or Left Arrow. Erase data in the current cell Press Backspace. Insert a return within a cell Press Alt+Enter. Return to the beginning of the row Press HOME. Advance to the next worksheet Ctrl+Page Down Go to the previous worksheet Ctrl+Page Up Enter the date Press Ctrl+Semicolon (;). Enter the time Press Ctrl+Shift+Colon (:). Find out about the style within the cell Press Alt+Apostrophe (‘). Display the Format Cells dialog box Press Ctrl+1. Apply the general number format Press Ctrl+Shift+Tilde (~). Apply the currency number format Press Ctrl+Shift+Dollar Sign ($). Apply the percentage number format Press Ctrl+Shift+Percent (%). Apply a border Press Ctrl+Shift+Ampersand (&). Remove a border Press Ctrl+Shift+ underscore (_). Hide the selected columns Press Ctrl+0 (zero). Hide the selected rows Press Ctrl+9. Unhide hidden rows within a selection Press Ctrl+Shift+opening parenthesis.
Expediting Internet Explorer
To… Use this shortcut Add sites to your Favorites - Go to the site.
- Press Ctrl+D to add to your Favorites.
- Click Favorites, and then, to create a separate folder for the site or to add it to an already-formed list, click Add to Favorites.
Select a home page - Go to the webpage that you would like to make your home page.
- Open the Tools menu, and selectInternet Options.
- Under Home page, on theGeneral tab, click Use Current.
Use the History function if you visit a few select sites constantly - Press Ctrl+H to open the History pane.
- Select the site that you would like, right-click the site, and then selectAdd to Favorites.
Customize your toolbar to the tools you use most frequently - Right-click the command bar.
- Point to Customize.
- Click Add or Remove Commands.
Go to your home page Press Alt+Home. Switch between tabs Press Ctrl+Tab. Move forward through the items on a webpage or the Address bar Press Tab. Move back through the items on a webpage or the Address bar Press Shift+Tab. Find on this page Press Ctrl+F. Stop downloading a page Press Esc. Use zoom on a webpage Increase zoom (+ 10%): Press Ctrl+plus sign (+).Decrease zoom (- 10%): Press Ctrl+minus sign (-).Increase to 100%: Press Ctrl+0.
For Outlook keyboard shortcuts, read the Outlook team blog.Shortcuts aren’t limited to Word, Excel, and Internet Explorer, of course. Ample time savers are built into many popular Microsoft programs, including Access, Visio, andPowerPoint. For Outlook keyboard shortcuts, read the Outlook team blog.Another convenient way to save time is to add Office.com and Microsoft Answers to your Favorites in Internet Explorer, so you’ll always have ready help nearby.The more you use these tools and make Microsoft work for you, the more time you can save. Have fun exploring the options available to you!Source: Microsoft at Work
12 tips for creating better PowerPoint presentations
- Grab viewers’ attention
- Clearly communicate your information
- Stay in control of your presentation
Looking for tips for an earlier version of PowerPoint? Learn strategies for making a PowerPoint presentation with PowerPoint 2003, or Learn all about PowerPoint 2007.Grab viewers’ attention
Creating slides that grab viewers’ attention is not about fitting as much as you can on the screen. It’s about using the space on your slides effectively. Don’t crowd your slides, and only include elements that contribute to the points you want to make. When you use graphics on a slide, choose images that serve a purpose (such as a chart or diagram that displays a direct benefit of your idea). Compare the slides that follow, for example. Two versions of the same content: The simple graphic replaces much of the text and makes a much stronger point.Here are a few ways to help grab and keep your viewers’ attention.
Two versions of the same content: The simple graphic replaces much of the text and makes a much stronger point.Here are a few ways to help grab and keep your viewers’ attention.1. Select or create your own theme.
Themes are the evolution of design templates in PowerPoint, but they’re also much more than that. Themes were introduced in Microsoft Office 2007 to help you easily create the right look for your presentations and to coordinate all of your Microsoft Office documents almost instantly.A theme is a coordinated set of fonts, colors, and graphic effects that you can apply to your entire document with just a click. The same themes are available for your Microsoft PowerPoint presentations, Microsoft Word documents, Microsoft Excel workbooks, and even your Microsoft Outlook email messages (and, in Office 2010, your Microsoft Access database forms and reports), so it’s easy to create your own personal or business branding throughout all of your documents. Five versions of the same slide: It took just one click to apply a theme that changed the fonts, colors, graphic effects, and design for each slide shown here. Clockwise from the top are the Office (default), Adjacency, Couture, Newsprint, and Slipstream themes.When you apply a theme in your presentation, you automatically get slide layouts, colors, fonts, and graphic effects that go together, and you can format content with just a few clicks.
Five versions of the same slide: It took just one click to apply a theme that changed the fonts, colors, graphic effects, and design for each slide shown here. Clockwise from the top are the Office (default), Adjacency, Couture, Newsprint, and Slipstream themes.When you apply a theme in your presentation, you automatically get slide layouts, colors, fonts, and graphic effects that go together, and you can format content with just a few clicks.- In the PowerPoint Ribbon (at the top of your screen), find many built-in themes on the Design tab. To preview a theme, in the Themes gallery, simply hover your pointer over it. In Office 2010, you also see a selection of themes in this gallery that are automatically updated periodically from Office.com.
- Using the galleries on the Design tab, you can also mix and match a slide design with different theme colors, fonts, and effects to quickly create your own look.
 PowerPoint includes a large selection of themes.You can even easily create a completely custom theme.
PowerPoint includes a large selection of themes.You can even easily create a completely custom theme.
Note: If you change the theme in your presentation but the formatting doesn’t change, you may not have used theme-ready formatting when you created your presentation. When you start with a new PowerPoint 2010 or PowerPoint 2007 presentation, theme-ready formatting is automatic for fonts and colors on slide layouts and for Microsoft Office graphics, such as SmartArt graphics, charts, and shapes.Learn how to customize and save a theme. (Note that the link provided is for Office 2010 but also applies to Office 2007.) Create a design template in PowerPoint 2003.2. Use video and audio to convey your message more effectively.
Dynamic content, such as a brief video that illustrates an important point, is a great way to engage your audience. Using audio that helps convey your message, like recorded narration (you can add this to slides when sending your presentation to others to view), can also help keep your slides clean and approachable.In PowerPoint 2010, video you insert from your files is now embedded by default, so you don’t have to include multiple files when sharing your presentation electronically. You can also customize your embedded videos with easy-to-use tools, such as video trim, fades, and effects. And with PowerPoint 2010, you can insert a video that you’ve uploaded to a website to play directly in your presentation.- Learn about working with video:
- Learn about recording narrations and slide timings:
- Learn more about working with audio:
Explore PowerPoint 2010, PowerPoint 2007, or PowerPoint 2003 by topic. See what’s new in PowerPoint 2010, or watch a video on how to add artistic effects, crop shapes and images, or broadcast your PowerPoint 2010 presentation live on the web.3. Use graphics to emphasize key points
A well-chosen chart or diagram can often convey much more to your audience than can boring bulleted text. Fortunately, creating charts and graphics has never been easier. In Office 2010 and Office 2007, Office graphics coordinate automatically with the active theme in your presentation.- If Excel is installed on your computer, you automatically get the power of Excel charts when you create a chart in PowerPoint. Just click the Chart icon on any content placeholder in the PowerPoint presentation to create a chart.
 When your chart is created, an Excel worksheet opens, and you can add and edit your data. And when you select the chart in your document, you see the Chart Tools Design, Layout, and Format tabs that make it easy to format and edit your chart. Find chart styles on the Design tab that automatically coordinate with your active document theme. Learn more about working with charts:SmartArt graphics, introduced in Office 2007, enable you to create a professional-quality diagram as easily as you can type a bulleted list. Just type in the SmartArt text pane, and the diagram is automatically built. SmartArt layouts are available for many types of diagrams, ranging from simple lists to process diagrams, organization charts, timelines, and much more.Click the SmartArt icon on any content placeholder to add a SmartArt graphic.
When your chart is created, an Excel worksheet opens, and you can add and edit your data. And when you select the chart in your document, you see the Chart Tools Design, Layout, and Format tabs that make it easy to format and edit your chart. Find chart styles on the Design tab that automatically coordinate with your active document theme. Learn more about working with charts:SmartArt graphics, introduced in Office 2007, enable you to create a professional-quality diagram as easily as you can type a bulleted list. Just type in the SmartArt text pane, and the diagram is automatically built. SmartArt layouts are available for many types of diagrams, ranging from simple lists to process diagrams, organization charts, timelines, and much more.Click the SmartArt icon on any content placeholder to add a SmartArt graphic.
 When you type in the text pane, SmartArt adds your text to the graphic. Press Enter to add a new shape or content at the same level, and then press the Tab key to create a subshape or subcontent, as shown here.When you select a SmartArt diagram, the SmartArt Tools tabs become available on the Ribbon. On the SmartArt Tools Design tab, you can use galleries to select a style that coordinates with the effects of your theme and you can choose from several color options that also coordinate with your theme. You can even select a different SmartArt layout to apply to your active diagram. The layout is updated, but your content and formatting remain. And you can point to options in any of those galleries to see a preview of your selection on your active graphic—before you apply it.Notes:
When you type in the text pane, SmartArt adds your text to the graphic. Press Enter to add a new shape or content at the same level, and then press the Tab key to create a subshape or subcontent, as shown here.When you select a SmartArt diagram, the SmartArt Tools tabs become available on the Ribbon. On the SmartArt Tools Design tab, you can use galleries to select a style that coordinates with the effects of your theme and you can choose from several color options that also coordinate with your theme. You can even select a different SmartArt layout to apply to your active diagram. The layout is updated, but your content and formatting remain. And you can point to options in any of those galleries to see a preview of your selection on your active graphic—before you apply it.Notes:- To convert a bulleted list to a SmartArt graphic, right-click in the list, point toConvert to SmartArt, and then point to a layout to see a preview of the diagram on your active slide or click to apply the layout of your choice.
- In Office 2010, dozens of additional SmartArt graphics are available, including more organization chart and picture layouts, along with improved tools for working with picture diagrams.
4. Use animations and transitions wisely.
Having text and graphics appear on screen just when you need them can be a nice touch. However, overdoing animation can detract from your presentation’s content.- To emphasize your points without overwhelming your audience, limit animation to key points and use consistent animation choices throughout the presentation.Customize, preview, and apply animations directly from the Animations tab in PowerPoint 2010. In PowerPoint 2007, go to the Animations tab and find theCustom Animation pane.Note: Animation effects in PowerPoint 2010 are improved to provide more realistic movement. You can also trigger animation of an object when you reach a specific point in audio or video playback. Watch a video on how to trigger animations in PowerPoint 2010 and one on how to organize a slide deck into sections.
- Consistent or complementary choices in slide transitions can also provide a professional touch and help prevent distractions.Customize, preview, and apply transitions from the Transitions tab in PowerPoint 2010 or the Animations tab in PowerPoint 2007.
 PowerPoint 2010 adds several new three-dimensional slide transitions with stunning visual effects, such as the gallery transition (shown here).Learn about working with animations and transitions:
PowerPoint 2010 adds several new three-dimensional slide transitions with stunning visual effects, such as the gallery transition (shown here).Learn about working with animations and transitions:
Clearly communicate your information
Presentation can make a world of difference, and PowerPoint provides a host of tools for keeping your slides consistent, precise, professional, and clear. You might be surprised how using the slide master and layout formatting, for instance, can take you from basic to brilliant. Two versions of the same content: The version on the right uses the slide master and layout formatting in the presentation theme for a more organized, readable slide.
Two versions of the same content: The version on the right uses the slide master and layout formatting in the presentation theme for a more organized, readable slide.5. Start by outlining your presentation.
Take the time to outline your presentation before you create your slides. Doing so can save time and help you give a more clear and effective presentation.You can create your outline by typing a slide title and bullet points for your main topics on each slide. But you can also use the Outline pane to type your entire presentation outline in one window and add slides to your presentation as you go. To do this:- In Normal view, on the left of your PowerPoint screen, in the Slides pane, click the Outline tab. (If you don’t see the Slides pane, on the View tab, clickNormal.)
- Notice that a slide number and icon appear for your first slide. Type a title to the right of the icon, and then press Enter to create your next slide.
- Press the Tab key to demote the text level and add points to the current slide in your outline. Or press Shift+Tab to promote the text level and add an additional slide.
 The Outline pane is available in both PowerPoint 2010 (shown here) and PowerPoint 2007.Note: PowerPoint 2010 adds a new feature, called slide sections, that enables you to divide your presentations into logical sections for easier organization, such as to assign a set of slides to one author or to easily print just one section of slides. Learn about working with slide sections.
The Outline pane is available in both PowerPoint 2010 (shown here) and PowerPoint 2007.Note: PowerPoint 2010 adds a new feature, called slide sections, that enables you to divide your presentations into logical sections for easier organization, such as to assign a set of slides to one author or to easily print just one section of slides. Learn about working with slide sections.6. Use masters and layouts to save time and help get better results.
The slide master is one of the most important PowerPoint tools for creating easy-to-use, great-looking presentations. The master gives you a central place to add content and formatting that you want to appear on all (or most) of your slides. Formatting and layout changes on the slide master automatically update throughout the slide layouts in your presentation, saving you a tremendous amount of time and effort and helping to keep your slides consistent. For example, place your logo on the slide master, and it will appear on all slides in the presentation.- A slide master includes a set of slide layouts for different types of content. Nine slide layouts are available by default in the Home tab, and they are formatted based on the slide master. You can customize any of these layouts individually and even create your own custom slide layouts.
 The Layout gallery displays the name of the active theme at the top and provides thumbnails of each available slide layout. When you add custom layouts to your presentation, they also appear in this gallery.
The Layout gallery displays the name of the active theme at the top and provides thumbnails of each available slide layout. When you add custom layouts to your presentation, they also appear in this gallery.
- If you just need a single slide that doesn’t fit an existing slide layout and won’t need to be reused, you can use the Title Only or Blank slide layout and create your own unique slide. But if you will reuse a layout for multiple slides in the same (or another) presentation, create or customize a slide layout to avoid doing the same work multiple times and to keep your slides looking professional and consistent.
To access the slide master, on the View tab, click Slide Master.Learn to create or customize the slide master:Notes:- To hide graphics that you place on the master for just one slide, on the Designtab, in the Background group, click Hide Background Graphics.
- Masters are also available for formatting notes pages and handouts. Find these options on the View tab.
7. Consider differences between print and on-screen presentations.
Presentations designed to be viewed on screen don’t always work well when you print them. Dark backgrounds that look good on slides, for example, rarely print well. Similarly, footer content that you need in print is likely to be distracting on screen. Fortunately, PowerPoint makes it easy to switch between print and screen presentation options. Here are two features that can help:- When you format your presentation using a theme, slide master, and layouts, as described earlier in this article, you can change from a light background to a dark background in just a click, and text on your slides automatically changes color to be visible on the new background. Find the slide background gallery on theDesign tab, in the Background group.
- To quickly show or hide footer, page number, and date content on all slides at once, on the Insert tab, click Header & Footer. In the Header & Footer dialog box, choose to display them or hide them, and then click Apply to All. ((Note that if you remove the footer, page number, or date placeholder on any slide, the slide will not display this content—even if you turn it on in this dialog box.))

8. Use notes pages and handouts to help deliver the story.
Use the Notes pane that appears below the slide in Normal view to write notes to yourself for your presentation or to create notes that you can print for your viewers instead of crowding your slides with text. You can also format and print handouts that contain up to nine slides per page.Create and print notes pages:Create and print handouts:
Stay in control of your presentations
Custom colors, layouts, and graphics can do a lot for your presentation. But a misaligned flowchart or a presentation that crashes on your client’s computer isn’t likely to make the impression you want. For example, look at these two timeline graphic images: Two versions of the same content: Nudging and fussing to create the graphic on the left took about an hour, and it’s far from perfect. Using PowerPoint tools, it took just a few minutes to create the flawless diagram on the right.
Two versions of the same content: Nudging and fussing to create the graphic on the left took about an hour, and it’s far from perfect. Using PowerPoint tools, it took just a few minutes to create the flawless diagram on the right.9. Keep file size manageable.
A common cause of stress when you work in PowerPoint is that the file becomes too large to edit or for the presentation to run smoothly. Fortunately, this problem is easy to avoid by compressing the media in your files and using native PowerPoint features whenever possible (such as tables, charts, SmartArt graphics, and shapes) instead of importing and embedding objects from other programs.Learn about compressing pictures in your presentations:Note: PowerPoint 2010 also gives you the ability to compress the embedded video and audio files in your presentation. Learn about compressing media.10. Use the tools available to get it right the first time.
You’ve already seen in this article that you can use features like slide layouts to quickly create consistent slides or use tools such as SmartArt graphics to create a professional-quality graphic in no time. But when you need to do your own thing—and that thing doesn’t belong on a slide layout or fit an available graphic style—PowerPoint still provides tools to save you time and improve your results.- Learn about working with alignment tools in PowerPoint 2007.
- PowerPoint 2010 makes layout and alignment even easier with new Smart Guides.Learn about alignment tools in PowerPoint 2010, directly from the PowerPoint team.
11. Turn off (or manage) AutoCorrect layout options.
PowerPoint provides several automatic formatting options to help your slides conform to the provided layouts. They can be big time-savers, but they can also be frustrating if you’re not using them intentionally and if they cause formatting (such as the font size in slide titles) to become inconsistent from one slide to the next. If you don’t want your text to shrink automatically to fit content, you can easily disable those features in the AutoCorrect Options dialog box.- In PowerPoint 2010, click the File tab to open Backstage view, and then click Options. In PowerPoint 2007, click the Microsoft Office button and then clickPowerPoint Options.
- On the Proofing tab, click AutoCorrect Options.
- On the AutoFormat As You Type tab, clear the AutoFit title text to placeholder and AutoFit body text to placeholder check boxes.
12. Know exactly what your viewers will see.
When you want to be sure that what you send is what viewers will see, you can save the presentation in the PowerPoint slide show format so that the show starts for the recipients as soon as they open the file. But some variables, such as whether media will play correctly on the recipient’s computer, may still affect what viewers see.PowerPoint 2010 introduces a new feature that makes it easy to share your presentation perfectly with almost anyone, anywhere. You can now create a high-quality video of your presentation, complete with your saved narration and timings, in just a few clicks. PowerPoint creates the video in the background while you keep working. Read how to create a video of your presentation, or watch a video about it.Source: Microsoft at Work
12 tips for creating better PowerPoint presentations
Ever wonder how to create a good PowerPoint presentation? Creating professional, unique PowerPoint presentations with the latest version of Microsoft Office is much easier than you think. This article will help you find the tools to create exactly the presentation you want.
Read on for PowerPoint presentation tips, to learn about PowerPoint templates and PowerPoint backgrounds, and get advice about outlines, communication skills, and how to maximize your Microsoft software. You’ll also find time-saving tips, not to mention three key guidelines for creating effective presentations:
Looking for tips for an earlier version of PowerPoint? Learn strategies for making a PowerPoint presentation with PowerPoint 2003, or Learn all about PowerPoint 2007.
Grab viewers’ attention
Creating slides that grab viewers’ attention is not about fitting as much as you can on the screen. It’s about using the space on your slides effectively. Don’t crowd your slides, and only include elements that contribute to the points you want to make. When you use graphics on a slide, choose images that serve a purpose (such as a chart or diagram that displays a direct benefit of your idea). Compare the slides that follow, for example.
 Two versions of the same content: The simple graphic replaces much of the text and makes a much stronger point.
Two versions of the same content: The simple graphic replaces much of the text and makes a much stronger point.Here are a few ways to help grab and keep your viewers’ attention.
1. Select or create your own theme.
Themes are the evolution of design templates in PowerPoint, but they’re also much more than that. Themes were introduced in Microsoft Office 2007 to help you easily create the right look for your presentations and to coordinate all of your Microsoft Office documents almost instantly.
A theme is a coordinated set of fonts, colors, and graphic effects that you can apply to your entire document with just a click. The same themes are available for your Microsoft PowerPoint presentations, Microsoft Word documents, Microsoft Excel workbooks, and even your Microsoft Outlook email messages (and, in Office 2010, your Microsoft Access database forms and reports), so it’s easy to create your own personal or business branding throughout all of your documents.
 Five versions of the same slide: It took just one click to apply a theme that changed the fonts, colors, graphic effects, and design for each slide shown here. Clockwise from the top are the Office (default), Adjacency, Couture, Newsprint, and Slipstream themes.
Five versions of the same slide: It took just one click to apply a theme that changed the fonts, colors, graphic effects, and design for each slide shown here. Clockwise from the top are the Office (default), Adjacency, Couture, Newsprint, and Slipstream themes.When you apply a theme in your presentation, you automatically get slide layouts, colors, fonts, and graphic effects that go together, and you can format content with just a few clicks.
- In the PowerPoint Ribbon (at the top of your screen), find many built-in themes on the Design tab. To preview a theme, in the Themes gallery, simply hover your pointer over it. In Office 2010, you also see a selection of themes in this gallery that are automatically updated periodically from Office.com.
- Using the galleries on the Design tab, you can also mix and match a slide design with different theme colors, fonts, and effects to quickly create your own look.
 PowerPoint includes a large selection of themes.You can even easily create a completely custom theme.
PowerPoint includes a large selection of themes.You can even easily create a completely custom theme.
Note: If you change the theme in your presentation but the formatting doesn’t change, you may not have used theme-ready formatting when you created your presentation. When you start with a new PowerPoint 2010 or PowerPoint 2007 presentation, theme-ready formatting is automatic for fonts and colors on slide layouts and for Microsoft Office graphics, such as SmartArt graphics, charts, and shapes.
Learn how to customize and save a theme. (Note that the link provided is for Office 2010 but also applies to Office 2007.) Create a design template in PowerPoint 2003.
2. Use video and audio to convey your message more effectively.
Dynamic content, such as a brief video that illustrates an important point, is a great way to engage your audience. Using audio that helps convey your message, like recorded narration (you can add this to slides when sending your presentation to others to view), can also help keep your slides clean and approachable.
In PowerPoint 2010, video you insert from your files is now embedded by default, so you don’t have to include multiple files when sharing your presentation electronically. You can also customize your embedded videos with easy-to-use tools, such as video trim, fades, and effects. And with PowerPoint 2010, you can insert a video that you’ve uploaded to a website to play directly in your presentation.
- Learn about working with video:
- Learn about recording narrations and slide timings:
- Learn more about working with audio:
Explore PowerPoint 2010, PowerPoint 2007, or PowerPoint 2003 by topic. See what’s new in PowerPoint 2010, or watch a video on how to add artistic effects, crop shapes and images, or broadcast your PowerPoint 2010 presentation live on the web.
3. Use graphics to emphasize key points
A well-chosen chart or diagram can often convey much more to your audience than can boring bulleted text. Fortunately, creating charts and graphics has never been easier. In Office 2010 and Office 2007, Office graphics coordinate automatically with the active theme in your presentation.
- If Excel is installed on your computer, you automatically get the power of Excel charts when you create a chart in PowerPoint. Just click the Chart icon on any content placeholder in the PowerPoint presentation to create a chart.
 When your chart is created, an Excel worksheet opens, and you can add and edit your data. And when you select the chart in your document, you see the Chart Tools Design, Layout, and Format tabs that make it easy to format and edit your chart. Find chart styles on the Design tab that automatically coordinate with your active document theme. Learn more about working with charts:SmartArt graphics, introduced in Office 2007, enable you to create a professional-quality diagram as easily as you can type a bulleted list. Just type in the SmartArt text pane, and the diagram is automatically built. SmartArt layouts are available for many types of diagrams, ranging from simple lists to process diagrams, organization charts, timelines, and much more.Click the SmartArt icon on any content placeholder to add a SmartArt graphic.
When your chart is created, an Excel worksheet opens, and you can add and edit your data. And when you select the chart in your document, you see the Chart Tools Design, Layout, and Format tabs that make it easy to format and edit your chart. Find chart styles on the Design tab that automatically coordinate with your active document theme. Learn more about working with charts:SmartArt graphics, introduced in Office 2007, enable you to create a professional-quality diagram as easily as you can type a bulleted list. Just type in the SmartArt text pane, and the diagram is automatically built. SmartArt layouts are available for many types of diagrams, ranging from simple lists to process diagrams, organization charts, timelines, and much more.Click the SmartArt icon on any content placeholder to add a SmartArt graphic.
 When you type in the text pane, SmartArt adds your text to the graphic. Press Enter to add a new shape or content at the same level, and then press the Tab key to create a subshape or subcontent, as shown here.When you select a SmartArt diagram, the SmartArt Tools tabs become available on the Ribbon. On the SmartArt Tools Design tab, you can use galleries to select a style that coordinates with the effects of your theme and you can choose from several color options that also coordinate with your theme. You can even select a different SmartArt layout to apply to your active diagram. The layout is updated, but your content and formatting remain. And you can point to options in any of those galleries to see a preview of your selection on your active graphic—before you apply it.Notes:
When you type in the text pane, SmartArt adds your text to the graphic. Press Enter to add a new shape or content at the same level, and then press the Tab key to create a subshape or subcontent, as shown here.When you select a SmartArt diagram, the SmartArt Tools tabs become available on the Ribbon. On the SmartArt Tools Design tab, you can use galleries to select a style that coordinates with the effects of your theme and you can choose from several color options that also coordinate with your theme. You can even select a different SmartArt layout to apply to your active diagram. The layout is updated, but your content and formatting remain. And you can point to options in any of those galleries to see a preview of your selection on your active graphic—before you apply it.Notes:- To convert a bulleted list to a SmartArt graphic, right-click in the list, point toConvert to SmartArt, and then point to a layout to see a preview of the diagram on your active slide or click to apply the layout of your choice.
- In Office 2010, dozens of additional SmartArt graphics are available, including more organization chart and picture layouts, along with improved tools for working with picture diagrams.
4. Use animations and transitions wisely.
Having text and graphics appear on screen just when you need them can be a nice touch. However, overdoing animation can detract from your presentation’s content.
- To emphasize your points without overwhelming your audience, limit animation to key points and use consistent animation choices throughout the presentation.Customize, preview, and apply animations directly from the Animations tab in PowerPoint 2010. In PowerPoint 2007, go to the Animations tab and find theCustom Animation pane.Note: Animation effects in PowerPoint 2010 are improved to provide more realistic movement. You can also trigger animation of an object when you reach a specific point in audio or video playback. Watch a video on how to trigger animations in PowerPoint 2010 and one on how to organize a slide deck into sections.
- Consistent or complementary choices in slide transitions can also provide a professional touch and help prevent distractions.Customize, preview, and apply transitions from the Transitions tab in PowerPoint 2010 or the Animations tab in PowerPoint 2007.
 PowerPoint 2010 adds several new three-dimensional slide transitions with stunning visual effects, such as the gallery transition (shown here).
PowerPoint 2010 adds several new three-dimensional slide transitions with stunning visual effects, such as the gallery transition (shown here).Learn about working with animations and transitions:
Clearly communicate your information
Presentation can make a world of difference, and PowerPoint provides a host of tools for keeping your slides consistent, precise, professional, and clear. You might be surprised how using the slide master and layout formatting, for instance, can take you from basic to brilliant.
 Two versions of the same content: The version on the right uses the slide master and layout formatting in the presentation theme for a more organized, readable slide.
Two versions of the same content: The version on the right uses the slide master and layout formatting in the presentation theme for a more organized, readable slide.5. Start by outlining your presentation.
Take the time to outline your presentation before you create your slides. Doing so can save time and help you give a more clear and effective presentation.
You can create your outline by typing a slide title and bullet points for your main topics on each slide. But you can also use the Outline pane to type your entire presentation outline in one window and add slides to your presentation as you go. To do this:
- In Normal view, on the left of your PowerPoint screen, in the Slides pane, click the Outline tab. (If you don’t see the Slides pane, on the View tab, clickNormal.)
- Notice that a slide number and icon appear for your first slide. Type a title to the right of the icon, and then press Enter to create your next slide.
- Press the Tab key to demote the text level and add points to the current slide in your outline. Or press Shift+Tab to promote the text level and add an additional slide.
 The Outline pane is available in both PowerPoint 2010 (shown here) and PowerPoint 2007.
The Outline pane is available in both PowerPoint 2010 (shown here) and PowerPoint 2007.Note: PowerPoint 2010 adds a new feature, called slide sections, that enables you to divide your presentations into logical sections for easier organization, such as to assign a set of slides to one author or to easily print just one section of slides. Learn about working with slide sections.
6. Use masters and layouts to save time and help get better results.
The slide master is one of the most important PowerPoint tools for creating easy-to-use, great-looking presentations. The master gives you a central place to add content and formatting that you want to appear on all (or most) of your slides. Formatting and layout changes on the slide master automatically update throughout the slide layouts in your presentation, saving you a tremendous amount of time and effort and helping to keep your slides consistent. For example, place your logo on the slide master, and it will appear on all slides in the presentation.
- A slide master includes a set of slide layouts for different types of content. Nine slide layouts are available by default in the Home tab, and they are formatted based on the slide master. You can customize any of these layouts individually and even create your own custom slide layouts.
 The Layout gallery displays the name of the active theme at the top and provides thumbnails of each available slide layout. When you add custom layouts to your presentation, they also appear in this gallery.
The Layout gallery displays the name of the active theme at the top and provides thumbnails of each available slide layout. When you add custom layouts to your presentation, they also appear in this gallery. - If you just need a single slide that doesn’t fit an existing slide layout and won’t need to be reused, you can use the Title Only or Blank slide layout and create your own unique slide. But if you will reuse a layout for multiple slides in the same (or another) presentation, create or customize a slide layout to avoid doing the same work multiple times and to keep your slides looking professional and consistent.
To access the slide master, on the View tab, click Slide Master.
Learn to create or customize the slide master:
Notes:
- To hide graphics that you place on the master for just one slide, on the Designtab, in the Background group, click Hide Background Graphics.
- Masters are also available for formatting notes pages and handouts. Find these options on the View tab.
7. Consider differences between print and on-screen presentations.
Presentations designed to be viewed on screen don’t always work well when you print them. Dark backgrounds that look good on slides, for example, rarely print well. Similarly, footer content that you need in print is likely to be distracting on screen. Fortunately, PowerPoint makes it easy to switch between print and screen presentation options. Here are two features that can help:
- When you format your presentation using a theme, slide master, and layouts, as described earlier in this article, you can change from a light background to a dark background in just a click, and text on your slides automatically changes color to be visible on the new background. Find the slide background gallery on theDesign tab, in the Background group.
- To quickly show or hide footer, page number, and date content on all slides at once, on the Insert tab, click Header & Footer. In the Header & Footer dialog box, choose to display them or hide them, and then click Apply to All. ((Note that if you remove the footer, page number, or date placeholder on any slide, the slide will not display this content—even if you turn it on in this dialog box.))

8. Use notes pages and handouts to help deliver the story.
Use the Notes pane that appears below the slide in Normal view to write notes to yourself for your presentation or to create notes that you can print for your viewers instead of crowding your slides with text. You can also format and print handouts that contain up to nine slides per page.
Create and print notes pages:
Create and print handouts:
Stay in control of your presentations
Custom colors, layouts, and graphics can do a lot for your presentation. But a misaligned flowchart or a presentation that crashes on your client’s computer isn’t likely to make the impression you want. For example, look at these two timeline graphic images:
 Two versions of the same content: Nudging and fussing to create the graphic on the left took about an hour, and it’s far from perfect. Using PowerPoint tools, it took just a few minutes to create the flawless diagram on the right.
Two versions of the same content: Nudging and fussing to create the graphic on the left took about an hour, and it’s far from perfect. Using PowerPoint tools, it took just a few minutes to create the flawless diagram on the right.9. Keep file size manageable.
A common cause of stress when you work in PowerPoint is that the file becomes too large to edit or for the presentation to run smoothly. Fortunately, this problem is easy to avoid by compressing the media in your files and using native PowerPoint features whenever possible (such as tables, charts, SmartArt graphics, and shapes) instead of importing and embedding objects from other programs.
Learn about compressing pictures in your presentations:
Note: PowerPoint 2010 also gives you the ability to compress the embedded video and audio files in your presentation. Learn about compressing media.
10. Use the tools available to get it right the first time.
You’ve already seen in this article that you can use features like slide layouts to quickly create consistent slides or use tools such as SmartArt graphics to create a professional-quality graphic in no time. But when you need to do your own thing—and that thing doesn’t belong on a slide layout or fit an available graphic style—PowerPoint still provides tools to save you time and improve your results.
- Learn about working with alignment tools in PowerPoint 2007.
- PowerPoint 2010 makes layout and alignment even easier with new Smart Guides.Learn about alignment tools in PowerPoint 2010, directly from the PowerPoint team.
11. Turn off (or manage) AutoCorrect layout options.
PowerPoint provides several automatic formatting options to help your slides conform to the provided layouts. They can be big time-savers, but they can also be frustrating if you’re not using them intentionally and if they cause formatting (such as the font size in slide titles) to become inconsistent from one slide to the next. If you don’t want your text to shrink automatically to fit content, you can easily disable those features in the AutoCorrect Options dialog box.
- In PowerPoint 2010, click the File tab to open Backstage view, and then click Options. In PowerPoint 2007, click the Microsoft Office button and then clickPowerPoint Options.
- On the Proofing tab, click AutoCorrect Options.
- On the AutoFormat As You Type tab, clear the AutoFit title text to placeholder and AutoFit body text to placeholder check boxes.
12. Know exactly what your viewers will see.
When you want to be sure that what you send is what viewers will see, you can save the presentation in the PowerPoint slide show format so that the show starts for the recipients as soon as they open the file. But some variables, such as whether media will play correctly on the recipient’s computer, may still affect what viewers see.
PowerPoint 2010 introduces a new feature that makes it easy to share your presentation perfectly with almost anyone, anywhere. You can now create a high-quality video of your presentation, complete with your saved narration and timings, in just a few clicks. PowerPoint creates the video in the background while you keep working. Read how to create a video of your presentation, or watch a video about it.
Source: Microsoft at Work
Save time with computer shortcuts in Microsoft Office programs
If you’re like most people, you’re always looking for ways to save time, even when using Microsoft Office software. Keyboard shortcuts could be your new best friend when it comes to time management.
Not everyone uses shortcut keys to save time, but some people find them easier to use than a mouse, especially when spending long stretches of time at the computer.
Ready-made Microsoft Office tools
If the thought of memorizing key combinations makes you wince, you can still save time and effort while working in all Office programs by using these built-in tools.
No matter which Microsoft Office program you’re working in, right-clicking is one of the greatest shortcuts available.
Pressing Alt displays KeyTips that you can press to quickly access any command.
Whether you want to work more easily and efficiently in Internet Explorer, streamline your Microsoft Office Home and Student 2010 experience, or key international characters into your email messages to Europe, you’ll find lots of shortcuts to help you. Here is a sampling of commonly used standard-keyboard shortcuts, many of which work across all Office programs—from Outlook toAccess and from Visio to PowerPoint. You can find a more complete list of built-inkeyboard shortcuts for a particular application by searching keyboard shortcutsin Help.
General keyboard shortcuts
To…
Use this shortcut
Open Help
Press F1.
Select all content in a document, window, or text box
Press Ctrl+A.
Search for a file or folder
Press F3. In Windows 7, you can also press the Windows logo key to open theStart menu and then type in the Searchbox.
Rename a file or folder
Select the file or folder, press F2, and then retype the name.
Find out when the file or folder was created, by whom, and how big it is
Select the file, and then press Alt+Enter.
Display the Start menu
Press Ctrl+Esc. In Windows 7, you can also press the Windows logo key.
Scroll between open windows
Press Alt+Tab, and then hold down Alt while pressing Tab to reach the desired file or program.
Undo an action
Press Ctrl+Z.
Redo an action
Press Ctrl+Y.
Check the spelling of titles or words in any Office application with the Spelling & Grammar checker
Press F7.
Create a shortcut on your desktop to your favorite file or folder
In Windows 7: Right-click the file or folder. On the shortcut menu, clickSend to, and then click Desktop (Create shortcut).
In Windows Vista: Right-click the file or folder. On the shortcut menu, clickCreate Shortcut. Drag the new shortcut to your desktop.
Capture a screen shot
Press Alt+Print Screen, and then press Ctrl+C to copy and Ctrl+V to paste.
Lock the computer, switch users, log off the computer, change a password, start Task Manager
In Windows 7, press Ctrl+Alt+Delete.
Lock the computer
Press the Windows logo key+L.
Quit program
Press Alt+F4.
Working with Microsoft Word
To…
Use this shortcut
Select text
Press Shift+Right Arrow, Left Arrow, Up Arrow, or Down Arrow to highlight text. To select one word at a time, press Shift+Ctrl+Arrow. To select to the end of the line, press Shift+End.
Copy selected text
Press Ctrl+C.
Cut selected text
Press Ctrl+X.
Paste selected text
Press Ctrl+V.
Bold text
Press Ctrl+B.
Search for text in a document
Press Ctrl+F.
Find and replace text in a document
Press Ctrl+H.
Got to a page, line, or bookmark in a document
Press Ctrl+G.
Italicize text
Press Ctrl+I.
Underline text
Press Ctrl+U.
Subscript text
Press Ctrl+equal sign (=).
Superscript text
Press Ctrl+plus sign (+).
Center text
Press Ctrl+E.
Align text left
Press Ctrl+L.
Align text right
Press Ctrl+R.
Justify text
Press Ctrl+J.
Decrease the font size
Press Ctrl+Shift+less than sign (<). If your mouse has a scroll wheel, you can also press Ctrl and scroll down.
Increase the font size
Press Ctrl+Shift+greater than sign (>). If your mouse has a scroll wheel, you can also press Ctrl and scroll up.
Change the font
Press CTRL+SHIFT+F, and then use the arrow keys to reach the new font.
Change font size
Press Ctrl+Shift+P, and then use the arrow keys to reach the new font size. If your mouse has a scroll wheel, you can also press Ctrl and scroll up or down.
Create a page break
Press Ctrl+Enter.
Create a new document
Press Ctrl+N.
Open the My Documents window
Press Ctrl+O.
Close a document
Press Ctrl+W.
Save a document
Press Ctrl+S.
Print a document
Press CTRL+P.
Preview what you’re about to print
Press ALT+Ctrl+I. In Windows 7, this keyboard shortcut opens the integrated Print and Preview window, which you can also access by pressing Ctrl+P.
Resize a shape (Office 2010)
Select the shape, and then press Shift+Arrow.
Rotate a shape (Office 2010)
Select the shape, and then hold the Alt key while you press the Left Arrow key or the Right Arrow key.
Accelerating Microsoft Excel
To…
Use this shortcut
Open a new workbook
Press Ctrl+N.
Move left to right, cell by cell
Press Tab, or press the Right Arrow key.
Move right to left, cell by cell
Press Shift+Tab, or press the Left Arrow key.
Move down, cell by cell
Press Enter, or press the Down Arrow key.
Move up, cell by cell
Press Shift+Enter, or press the Up Arrow key.
Move down or up to the last empty or non-empty cell
Press Ctrl+Shift+Down Arrow or Up Arrow.
Move to the last empty or non-empty cell to the right or left
Press Ctrl+Shift+Right Arrow or Left Arrow.
Erase data in the current cell
Press Backspace.
Insert a return within a cell
Press Alt+Enter.
Return to the beginning of the row
Press HOME.
Advance to the next worksheet
Ctrl+Page Down
Go to the previous worksheet
Ctrl+Page Up
Enter the date
Press Ctrl+Semicolon (;).
Enter the time
Press Ctrl+Shift+Colon (:).
Find out about the style within the cell
Press Alt+Apostrophe (‘).
Display the Format Cells dialog box
Press Ctrl+1.
Apply the general number format
Press Ctrl+Shift+Tilde (~).
Apply the currency number format
Press Ctrl+Shift+Dollar Sign ($).
Apply the percentage number format
Press Ctrl+Shift+Percent (%).
Apply a border
Press Ctrl+Shift+Ampersand (&).
Remove a border
Press Ctrl+Shift+ underscore (_).
Hide the selected columns
Press Ctrl+0 (zero).
Hide the selected rows
Press Ctrl+9.
Unhide hidden rows within a selection
Press Ctrl+Shift+opening parenthesis.
Expediting Internet Explorer
To…
Use this shortcut
Add sites to your Favorites
- Go to the site.
- Press Ctrl+D to add to your Favorites.
- Click Favorites, and then, to create a separate folder for the site or to add it to an already-formed list, click Add to Favorites.
Select a home page
- Go to the webpage that you would like to make your home page.
- Open the Tools menu, and selectInternet Options.
- Under Home page, on theGeneral tab, click Use Current.
Use the History function if you visit a few select sites constantly
- Press Ctrl+H to open the History pane.
- Select the site that you would like, right-click the site, and then selectAdd to Favorites.
Customize your toolbar to the tools you use most frequently
- Right-click the command bar.
- Point to Customize.
- Click Add or Remove Commands.
Go to your home page
Press Alt+Home.
Switch between tabs
Press Ctrl+Tab.
Move forward through the items on a webpage or the Address bar
Press Tab.
Move back through the items on a webpage or the Address bar
Press Shift+Tab.
Find on this page
Press Ctrl+F.
Stop downloading a page
Press Esc.
Use zoom on a webpage
Increase zoom (+ 10%): Press Ctrl+plus sign (+).
Decrease zoom (- 10%): Press Ctrl+minus sign (-).
Increase to 100%: Press Ctrl+0.
For Outlook keyboard shortcuts, read the Outlook team blog.
Shortcuts aren’t limited to Word, Excel, and Internet Explorer, of course. Ample time savers are built into many popular Microsoft programs, including Access, Visio, andPowerPoint. For Outlook keyboard shortcuts, read the Outlook team blog.
Another convenient way to save time is to add Office.com and Microsoft Answers to your Favorites in Internet Explorer, so you’ll always have ready help nearby.
The more you use these tools and make Microsoft work for you, the more time you can save. Have fun exploring the options available to you!
Source: Microsoft at Work
How to increase browsing speed: 7 ways to work faster on slow connections
Ever wonder how to make your Internet connection faster or how to increase browsing speed? If you are trying to get things done, there is nothing like a slow connection to thwart your best efforts. But there are things you can do to browse faster—even when your Internet connection is working slowly.
This article will show you how to increase your productivity when your connection is slow. Many of these steps are also good tips for how to increase the speed of browsing and of sending and receiving email.
1. Send multiple files faster by compressing them
If you’re sending multiple files—for example, several files related to a single project—you can reduce their combined size by using a compression utility. Compressing your files can dramatically reduce the time needed to send files online, and compressed files don’t take up as much space in your (or the recipient’s) email Inbox. WinZip is one of the more common compression tools.
Compress files
2. Increase browsing speed by turning off graphics in Windows Internet Explorer
Graphics are important to web pages, but they also take time to download if you’re online. You can turn them off to speed your Internet browsing.
Disable graphics in Internet Explorer
1. On the Tools menu, click Internet Options.
2. In the Internet Options dialog box, click the Advanced tab.
3. In the Settings box, scroll down to the Multimedia section. Clear the
following check boxes.
- Play animations in web pages
- Play sounds in web pages
- Play videos in web pages Note: This option is available in Internet Explorer versions before
Internet Explorer 8. - Show pictures
4. Click Apply.
 To turn graphics on again, on the Tools menu, in the Internet Options dialog box, on the Advanced tab, under Multimedia, select the same check boxes, and then click Apply.
To turn graphics on again, on the Tools menu, in the Internet Options dialog box, on the Advanced tab, under Multimedia, select the same check boxes, and then click Apply.3. Send email using Contact Groups (Distribution Lists)
If you’re sending an email to multiple people, create a Contact Group (previously known as a Distribution List) instead of listing each recipient separately. Messages are sent more quickly and efficiently when you’re using a Contact Group. Your company may have established procedures for creating mailing lists. If not, learn how to create and edit a Contact Group in Microsoft Outlook.
4. Reduce email size with simple email signatures
Email signatures leave a professional stamp on your messages, but elaborate signatures that include multiple images take up a lot of unnecessary storage space in each email. Ultimately, they can slow down the time needed to send each message. Instead, create distinctive text signatures combining fonts, type sizes, and colors to make your email signature smaller and quicker to transmit and receive. Learn how to create email signatures in Microsoft Outlook.
5. Work offline using Cached Exchange Mode in Outlook
Even if you lose your network connection, you can continue working in Microsoft Outlook if you’re using Cached Exchange Mode. With Cached Exchange Mode, a copy of your mailbox is stored on your computer. This copy provides quick access to your data and is frequently updated with the mail server. If you work offline, whether by choice or due to a connection problem, your data is still available to you instantly wherever you are. Cached Exchange Mode does require you to work with a Microsoft Exchange Server email account. Learn more about using Cached Exchange Mode.
6. Browse offline by saving web pages on your computer
If you use or reference a specific webpage often, save it locally to your computer. If you lose your connection or are working on a slow connection, you’ll still be able to read and find the information you need.
Save a web page on your computer
- In Internet Explorer, go to the web page you want to save.
- On the Page menu, click Save As.
- In the Save As type drop-down menu, select web page, complete.
- Select the location where you want to save the webpage.
- Click Save.
If you increase the size of the temporary Internet files cache in Internet Explorer, your computer won’t have to work so hard when you revisit webpages. Many of the images will already be downloaded on your computer, decreasing the amount of time it takes to open a page.
- On the Tools menu, click Internet Options.
- On the General tab, in the Browsing history section, click Settings.
- In the Temporary Internet Files dialog box, under Check for newer versions of stored pages:, click the Automatically button. Then, set the Amount of disk space to use: to at least 250 megabytes (MB).
- Click OK.

Source: Microsoft at Work
How to make a computer faster: 6 ways to speed up your PC

By following a few simple guidelines, you can maintain your computer, help increase your PC speed, and help keep it running smoothly. This article discusses how to use the tools available in Windows 7, Windows Vista, and Windows XP Service Pack 3 to help make your computer faster, maintain your computer efficiently, and help safeguard your privacy when you’re online.
Note: Some of the tools mentioned in this article require you to be logged on as an administrator. If you aren’t logged on as an administrator, you can only change settings that apply to your user account.
1. Remove spyware, and help protect your computer from viruses
Spyware collects personal information without letting you know and without asking for permission. From the websites you visit to user names and passwords, spyware can put you and your confidential information at risk. In addition to privacy concerns, spyware can hamper your computer’s performance. To combat spyware, you might want to consider using the PC safety scan from Windows Live OneCare. This scan is a free service that helps check for and remove viruses.
Download Microsoft Security Essentials for free to help guard your system in the future from viruses, spyware, adware, and other malicious software (also known as malware). Microsoft Security Essentials acts as a spyware removal tool and includes automatic updates to help keep your system protected from emerging threats.
The Microsoft Windows Malicious Software Removal Tool is another utility that checks computers running Windows 7, Windows Vista, Windows XP, Windows 2000, and Windows Server 2003 for infections by specific, prevalent malicious software, including Blaster, Sasser, and Mydoom, and helps remove any infection found.
2. Free up disk space
The Disk Cleanup tool helps you to free up space on your hard disk to improve the performance of your computer. The tool identifies files that you can safely delete and then enables you to choose whether you want to delete some or all of the identified files.
Use Disk Cleanup to:
- Remove temporary Internet files.
- Delete downloaded program files, such as Microsoft ActiveX controls and Java applets.
- Empty the Recycle Bin.
- Remove Windows temporary files, such as error reports.
- Delete optional Windows components that you don’t use.
- Delete installed programs that you no longer use.
- Remove unused restore points and shadow copies from System Restore.
Tip: Typically, temporary Internet files take the most amount of space because the browser caches each page you visit for faster access later.
To use Disk Cleanup:
Windows 7 users
- Click Start, click All Programs, click Accessories, click System Tools, and then click Disk Cleanup. If several drives are available, you might be prompted to specify which drive you want to clean.
- When Disk Cleanup has calculated how much space you can free up, in the Disk Cleanup fordialog box, scroll through the content of the Files to deletelist.

- Clear the check boxes for files that you don’t want to delete, and then click OK.
- For more options, such as cleaning up System Restore and Shadow copy files, underDescription, click Clean up system files, and then click the More Options tab.
- When prompted to confirm that you want to delete the specified files, click Yes.
After a few minutes, the process completes and the Disk Cleanup dialog box closes, leaving your computer cleaner, performing better, and potentially increasing your PC speed.
Windows Vista users
- In the Start menu, click All Programs, click Accessories, click System Tools, and then clickDisk Cleanup.
- In the Disk Cleanup Options dialog box, choose whether you want to clean up your own files only or all of the files on the computer.
- If the Disk Cleanup: Drive Selection dialog box appears, select the hard disk drive that you want to clean up, and then click OK.
- Click the Disk Cleanup tab, and then select the check boxes for the files you want to delete.
- When you finish selecting the files you want to delete, click OK, and then, to confirm the operation, click Delete files. Disk Cleanup then removes all unnecessary files from your computer. This may take a few minutes.
The More Options tab is available when you choose to clean files from all users on the computer.
Windows XP users
- Click Start, point to All Programs, point to Accessories, point to System Tools, and then clickDisk Cleanup. If several drives are available, you might be prompted to specify which drive you want to clean.

- In the Disk Cleanup for dialog box, scroll through the content of the Files to deletelist.

- Clear the check boxes for files that you don’t want to delete, and then click OK.
- When prompted to confirm that you want to delete the specified files, click Yes.
After a few minutes, the process completes and the Disk Cleanup dialog box closes, leaving your computer cleaner and potentially performing better.
3. Speed up access to data
Disk fragmentation slows the overall performance of your system. When files are fragmented, the computer must search the hard disk as a file is opened (to piece it back together). The response time can be significantly longer.
Disk Defragmenter (sometimes shortened to Defrag by users) is a Windows utility that consolidates fragmented files and folders on your computer’s hard disk so that each occupies a single space on the disk. With your files stored neatly end to end, without fragmentation, reading and writing to the disk speeds up.
When to run Disk Defragmenter
In addition to running Disk Defragmenter at regular intervals (weekly is optimal), there are other times you should run it, too, such as when:
- You add a large number of files.
- Your free disk space totals 15 percent or less.
- You install new programs or a new version of the Windows operating system.
To use Disk Defragmenter:
Windows 7 users
- Click Start, click All Programs, click Accessories, click System Tools, and then click Disk Defragmenter.

- In the Disk Defragmenter dialog box, click the drives that you want to defragment, and then click the Analyze diskbutton. After the disk is analyzed, a dialog box appears, letting you know whether you should defragment the analyzed drives.Tip: You should analyze a volume before defragmenting it to get an estimate of how long the defragmentation process will take.
- To defragment the selected drive or drives, click the Defragment disk button. In the Current status area, under the Progress column, you can monitor the process as it happens. After the defragmentation is complete, Disk Defragmenter displays the results.
- To display detailed information about the defragmented disk or partition, click View Report.
- To close the View Report dialog box, click Close.
- You can also schedule the Disk Defragmenter to run automatically. (Your computer might even be set up this way by default.) Under Schedule, it reads Scheduled defragmentation is turned on and then displays the time of day and frequency of defragmentation. If you want to turn off automatic defragmentation or to change the time or frequency, click Configure schedule (or Turn on Schedule, if it is not currently configured to run automatically). Change the settings, and then click OK.
- To close the Disk Defragmenter utility, on the title bar of the window, click the Close button.
Windows Vista users
- Open Disk Defragmenter: Click the Start button, click All Programs, click Accessories, clickSystem Tools, and then click Disk Defragmenter. If you are prompted for an administrator password or confirmation, type the password or provide confirmation.
- In the Disk Defragmenter dialog box, click the drives that you want to defragment and then click the Analyze diskbutton. After the disk is analyzed, a dialog box appears letting you know whether you should defragment the analyzed drives.Tip: You should analyze a volume before defragmenting it to get an estimate of how long the defragmentation process will take.
- To defragment the selected drive or drives, click the Defragment disk button. In the Current status area, under the Progress column, you can monitor the process as it happens. After the defragmentation is complete, Disk Defragmenter displays the results.
- To display detailed information about the defragmented disk or partition, click View Report.
- To close the View Report dialog box, click Close.
- You can also schedule the Disk Defragmenter to run automatically. (Your computer might be set up this way by default.) Click Modify schedule….
- In the Disk Defragmenter: Modify Schedule dialog box, choose how often, which day, and at what time of day you want defragmentation to occur, and then click OK.
- Click OK again.
Windows XP users
- Click Start, point to All Programs, point to Accessories, point to System Tools, and then clickDisk Defragmenter.

- In the Disk Defragmenter dialog box, click the drives that you want to defragment and then click the Analyzebutton. After the disk is analyzed, a dialog box appears, letting you know whether you should defragment the analyzed drives.Tip: You should analyze a volume before defragmenting it to get an estimate of how long the defragmentation process will take.
- To defragment the selected drive or drives, click the Defragment button. Note:In Windows Vista, there is no graphical user interface to demonstrate the progress—but your hard drive is still being defragmented.After the defragmentation is complete, Disk Defragmenter displays the results.
- To display detailed information about the defragmented disk or partition, click View Report.
- To close the View Report dialog box, click Close.
- To close the Disk Defragmenter utility, on the title bar of the window, click the Close button.
Running Disk Cleanup and Disk Defragmenter on a regular basis is a proven way to help keep your computer running quickly and efficiently. If you’d like to learn how to schedule these tools and others to run automatically, please read Speed up your PC: Automate your computer maintenance schedule.
4. Detect and repair disk errors
In addition to running Disk Cleanup and Disk Defragmenter to optimize the performance of your computer, you can check the integrity of the files stored on your hard disk by running the Error Checking utility.
As you use your hard drive, it can develop bad sectors. Bad sectors slow down hard disk performance and sometimes make data writing (such as file saving) difficult or even impossible. The Error Checking utility scans the hard drive for bad sectors and scans for file system errors to see whether certain files or folders are misplaced.
If you use your computer daily, you should run this utility once a week to help prevent data loss.
Run the Error Checking utility:
- Close all open files.
- Click Start, and then click Computer.
- In the Computer window (My Computer in Windows XP), right-click the hard disk you want to search for bad sectors, and then click Properties.
- In the Properties dialog box, click the Tools tab.
- Click the Check Now button.
- In the Check Disk dialog box (called Error-checking in Windows 7), select the Scan for and attempt recovery of bad sectors check box, and then click Start.

- If bad sectors are found, choose to fix them.
Tip: Only select the “Automatically fix file system errors” check box if you think that your disk contains bad sectors.
5. Learn about ReadyBoost
If you’re using Windows 7 or Windows Vista, you can use ReadyBoost to speed up your system. A new concept in adding memory to a system, it allows you to use non-volatile flash memory—like a USB flash drive or a memory card—to improve performance without having to add additional memory.
If you try all the previous remedies and your computer still isn’t as fast as you would like it to be, you may want to consider updating to Windows 7.
If the Windows 7 Upgrade Advisor determines that your computer can’t run Windows 7 and you still have the need for speed, it might be time for a new computer. There are some great deals on new computers right now:
Source: Microsoft at Work